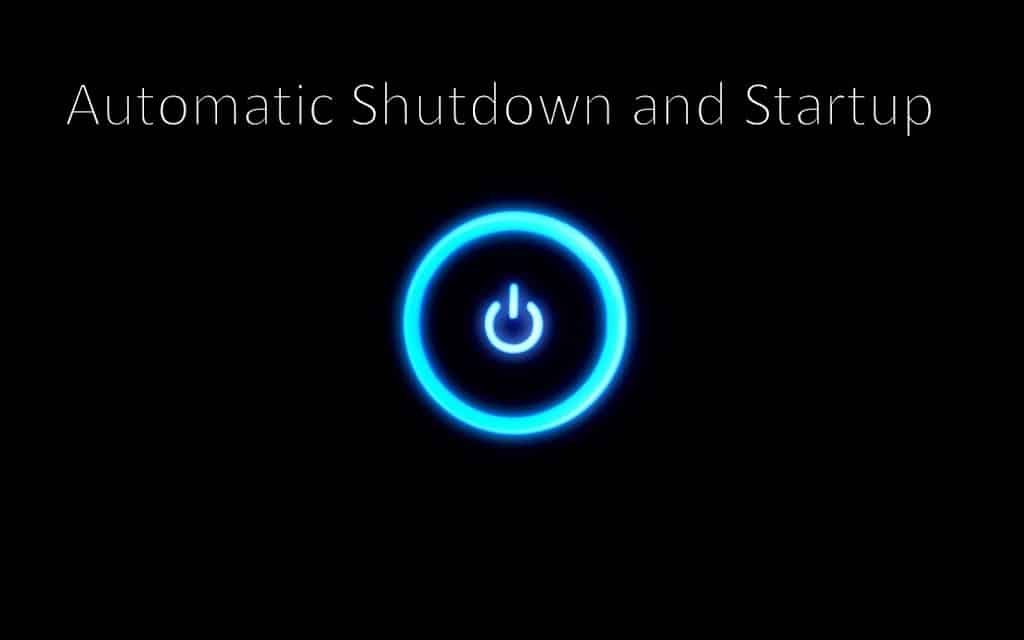536
簡単にPCを自動シャットダウンできます。ダウンロードやプロセスが実行中で、それが中断されてしまうような場合に有効です。
PCを自動的にシャットダウンする: shutdown.exeを使って
指定した時間が経過したら、コンピューターやノートパソコンの電源を自動的に切るのに、特別なツールは必要ありません。Windowsは、Windowsコンソールを介して自動的にこれを行うことができます。
- Win]+[R]を押してファイル名を指定して実行ウィンドウを開き、”cmd “と入力します。OK]で確認します。
- “shutdown -s -t xxxx “と入力します。xxxxは、PCの電源が切れるまでの時間を秒単位で表します。例えば、2時間は7200秒に相当します。
- ここから実行可能なショートカットを作成することもできます。デスクトップ上で右クリックし、「新規作成」から「ショートカット」を選択します。次に、保存場所の欄にコードを入力します。さらに手順に従い、最後に「Finish」ですべてを保存します。
Shutdown.exe: その他の使用オプション
Shutdown.exeはコンピュータをシャットダウンするだけではありません。
- シャットダウンをキャンセルしたい場合は、”shutdown-a “と入力してください。
- コンピュータの電源を切りたくないが、ハイバネーションまたは再起動したい場合は、「-h」または「-n」を入力します。
- 更なるオプションは、Windowsコンソール(cmd)で “shutdown “と入力すれば、Windowsが全ての可能なオプションを提示してくれます。
一定時間後にPCをシャットダウン: Windowsのタスクスケジュール
を使用する。Windowsタスクスケジューラーを使って、PCを自動的にシャットダウンすることもできます。この利点は、シャットダウンを単発のアクションとして定義できるだけでなく、スケジュールできることです。例えば、月曜日から金曜日まで30分間PCを使用しなかった場合、午前0時に自動的にシャットダウンするように設定できます。
Win]+[R]でファイル名を指定して実行ウィンドウを開き、”taskschd.msc “と入力します。OK」で確認します。
- 右上の「タスクの作成」をクリックします。
- “General “の下に、”Shut down “などの任意のアクション名を入力します。また、「最高権限で実行する」にもチェックを入れて、他のアクションによってスイッチオフが中断されないようにします。
- 「トリガー」タブで、アクションを開始するトリガーを定義します。新規」をクリックし、希望の時間を入力します。イベントを毎日、毎週、毎月繰り返すことができます。この例では、”Weekly “をクリックし、月曜日から金曜日までの日数にチェックを入れます。
- 「アクション」タブで「シャットダウン」コマンドを入力します。
- 「条件」で、PCが未使用の場合にのみ電源をオフにするように設定できます。これは “Only start task if the computer is idle “にチェックを入れることで可能です。この例では、時間を30分に設定し、”Restart if idle for a longer period “にもチェックを入れます。
- 「設定」タブでは、タスクが実行できない場合の処理を指定することもできます。たとえば、30分後にタスクを繰り返すように指定できます。これを行うには、適切なボックスにチェックを入れ、希望する時間を設定します