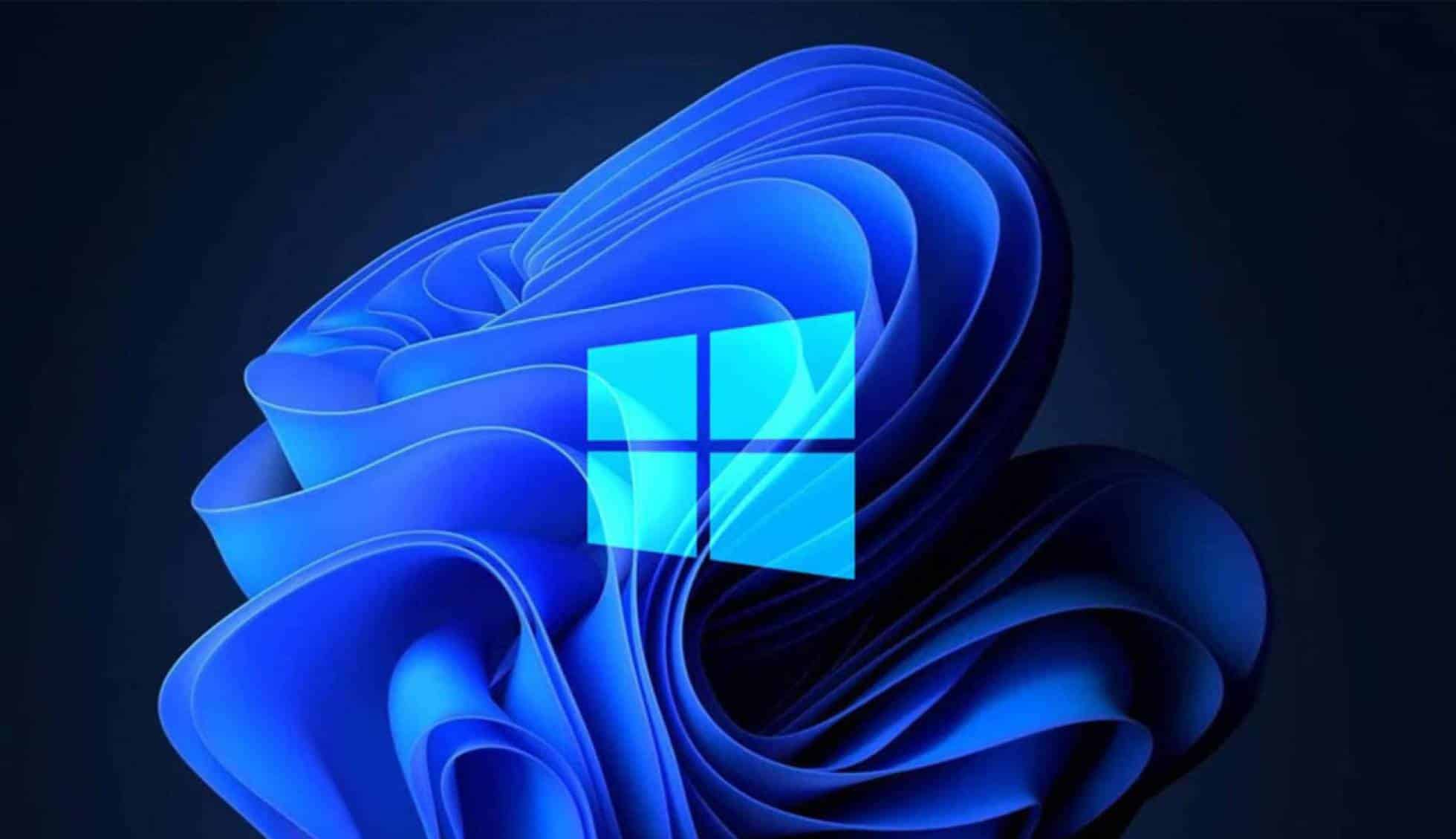108
スタートアップからプログラムを削除すると、PCの起動が高速化します。不要なプログラムがバックグラウンドで実行されなくなります。システムリソースを節約できます。
スタートアップでプログラムを無効にする方法:Windows 11での操作方法
よく知っている、またはその目的がわかっているプロセスやプログラムのみを無効にしてください。そうでないと、次にコンピュータを起動した際に問題が発生する可能性があります。スタートアップフォルダ内のすべてのプログラムの一覧を表示するには、タスクマネージャーを開く必要があります。
- これは、キーボードショートカット[Ctrl]+[Alt]+[Delete] ☻ 「タスクマネージャー」を使用して行います。
- 右側のメニューバーで「スタートアップ」を選択します。ここで、Windows と同時に起動するすべてのプロセスが表示されます。
- スタートアップリストからプロセスを削除するには、それをクリックします。 上のメニューから「無効」を選択するか、エントリを右クリックします。 無効にするオプションは、コンテキストメニューでも利用できるようになりました。