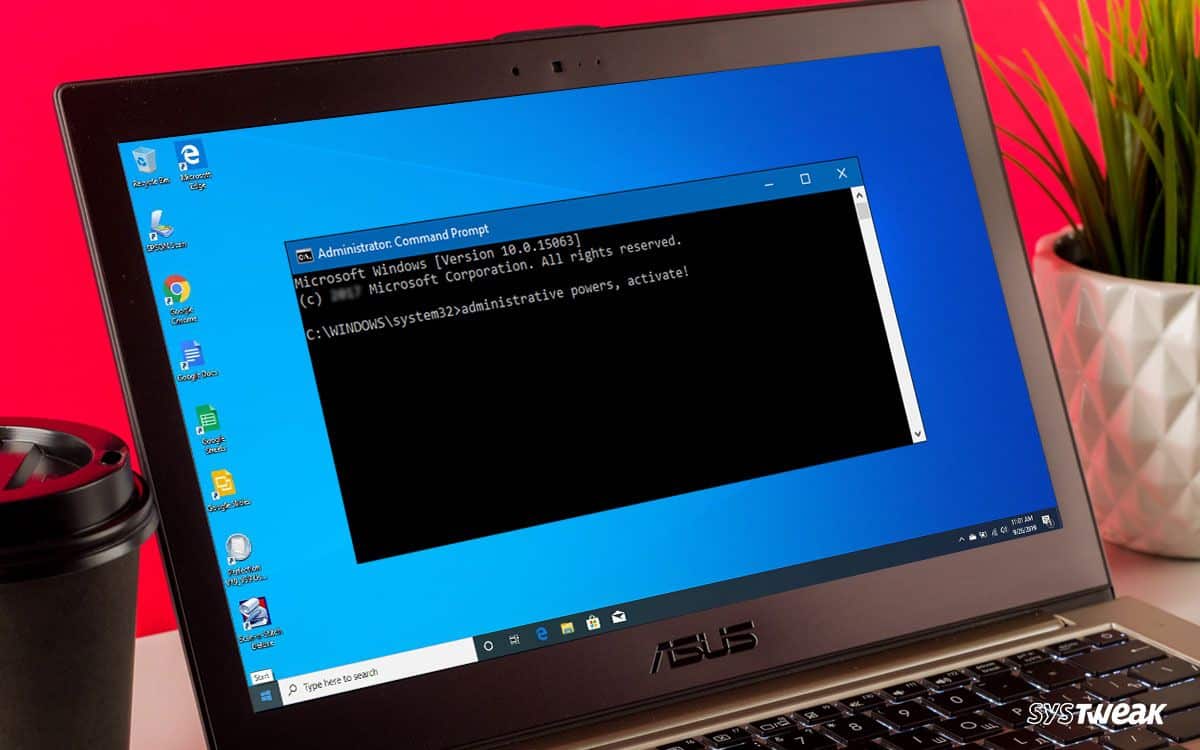556
システムにさらに踏み込んだ変更を加えたい場合は、コマンドプロンプトを管理者として起動する必要があります。その方法を紹介します。
Windows10:コマンドプロンプト(cmd)を管理者として起動する
Windows10でコマンドプロンプトを管理者として起動した場合、入力パスは「C:¥Users¥system」ではなく「C:¥WINDOWS¥system32」となります。ただし、機能は変わりません。
- Windows10のスタートメニューを開き、キーボードから「cmd」を入力する。
- コマンドプロンプトが検索結果として表示されます。右側のウィンドウから「管理者として実行」を選択します。
- または、検索結果を右クリックし、「管理者として実行」オプションを選択します。
- 「はい」ボタンをクリックしてプロセスを確認すると、コンソールにアクセスできるようになります。
Windows7と8:管理者としてコマンドプロンプトを起動
まず左下のWindowsボタンをクリックします。
- 「コマンドプロンプト」または「cmd」というタイトルの小さな黒いアイコンが検索結果として表示されます。検索結果を右クリックし、「管理者として実行」オプションを選択します
- 検索バーでコマンド “cmd “を入力するか、単にスタート画面に移動します
- Windows7とVistaでは、スタートメニューが開きます。Windows8では、スタート画面に移動します
- その後の確認プロンプトを確認すると、コマンドプロンプトが管理者として起動されます。