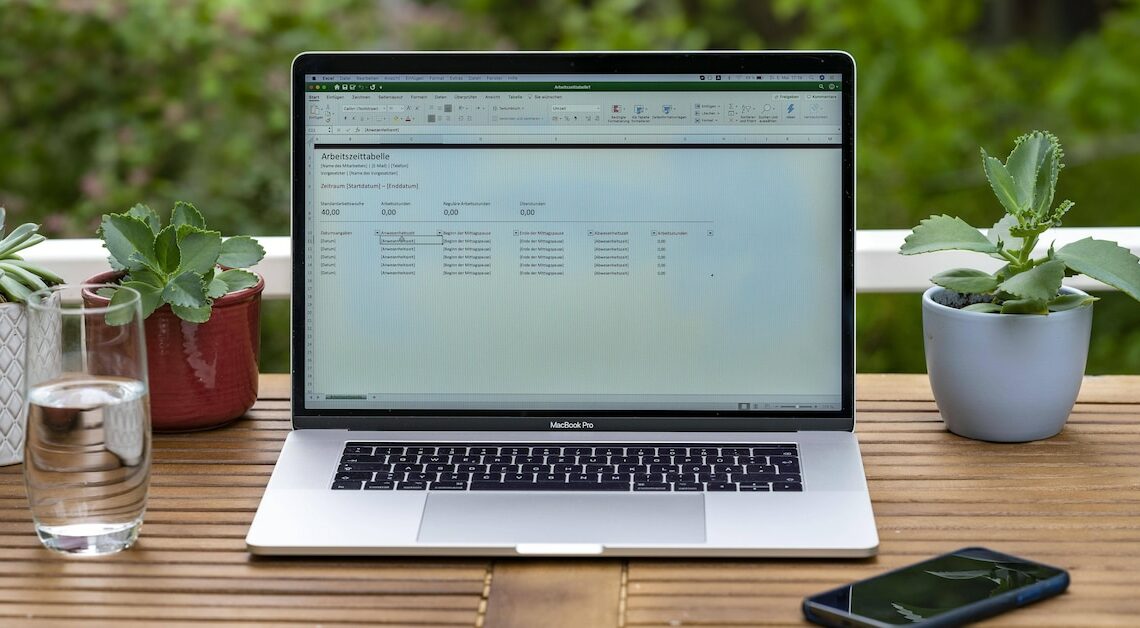272
エクセルで勤務シフト表を簡単に作成できます。勤務スケジュール表を素早く作成し、その後簡単に修正できます。
エクセルで勤務シフト表を作成 – 以下の手順で進めます。
勤務時間が変更になる仕事の場合、勤務表があれば簡単に管理できます。 勤務表を作成するには、まずエクセルで「基本枠組み」を作成し、その後にそれぞれのシフトを入力します。 例として、早番と遅番の2つのシフトのみで構成される勤務表を作成してみましょう。
- 列A: 最初の行の見出しとして「日付」と入力します。2行目で右クリックしてコンテキストメニューを開きます。「セルの書式設定」をクリックした後、次のステップで「数値」タブを選択します。「カテゴリー」で「日付」を、右側で「曜日と日付」の書式を選択します。最後に、「OK」ボタンをクリックして選択を確認します。
- セル A2: セル A2 をクリックすると、右下に小さな黒い四角が表示されます。マウスポインタをその上に移動し、マウスの左ボタンを押したまま四角を下にドラッグすると、日付が連続して入力されます。
- 列 B: 「early shift」の見出しをセル B1 に入力します。 列 C: セル C1 に「late shift」と入力します。 列 D: この列の見出しとして「notes」を選択します。
- 書式設定:視覚的な理由から、列Bと列Cを同じサイズにすることが理にかなっています。これを行うには、それぞれの列ヘッダーを右クリックし、コンテキストメニューから「列幅」オプションを選択します。
- あるいは、列Bを希望の幅までドラッグします。次に列Bをクリックし、リボン上の「ホーム」タブの「クリップボード」セクションに移動します。そこでまず「書式のコピー」のほうきアイコンをクリックし、次に列Cをクリックします。これで列Dを必要に応じてサイズ変更することができます。
Excel 勤務計画 – 仕上げ
最後に、Excel のフォント、フォントサイズ、最上部の行の修正など、いくつかの視覚的な調整を行います。まず、左側の数字「1」をクリックします。これにより、行全体が選択されます。これにより、1行目のすべての列の内容を同時にフォーマットできるという利点があります。
- 「ホーム」タブが有効になったら、「フォント」と「配置」の2つのリボン領域で適切な設定を行います。
- 例えば、ヘッダーのフォントサイズを少し大きくし、太字にして中央揃えにすることができます。次に、メニューバーの「ホーム」タブから「表示」タブに切り替えます。
- 「表示」タブメニューで「ウィンドウ」セクションに移動します。次に、「ウィンドウの固定」メニュー項目をクリックし、コンテキストメニューで「最上段の行を固定」オプションを選択します。これにより、テーブル内のどの位置にいても、常に最初の行が表示されるようになります。
- 最後に、必要に応じてテーブルのフレームをカスタマイズすることもできます。これを行うには、テーブル全体または該当するセクションをハイライトします。次に右クリックして、コンテキストメニューから「セルの書式設定」を選択します。
- 「フレーム」タブを有効にすると、さまざまなデザインオプションが表示されます。「フォント」セクションには塗りつぶしの色アイコンもあります。これを使用して、個々のセル、行、または列を色で強調することができます。
Excel 勤務計画表 – 複数の従業員用または年間勤務計画表
複数の従業員をスケジュールする勤務計画表が必要な場合は、小さなExcel表もご利用いただけます。ただし、10人以上の従業員を登録することはできません。それ以上の人数を登録すると、Excelの勤務計画表がすぐに混乱した状態になってしまいます。
- 複数の従業員用の勤務シフト表を使用するオプションの1つとして、省略形を使用する方法があります。各従業員に固有の省略形を割り当て、それぞれのシフト欄にその省略形を入力します。
- あるいは、カレンダーの週をExcelのシフトプランのA列に追加し、各週の下に従業員の名前を入力することもできます。最初のカレンダーの週を作成したら、他の週をコピーして、週番号を変更するだけです。
- 1年分のシフトプランを作成する場合は、最初のワークシートを1か月分作成します。その後、このワークシートをExcelフォルダに11回コピーして、合計12枚のワークシートを作成します。各シフト表の最初の列「日付」を変更します。次に、ワークブックの下部名前レジスタで、個々のExcelワークシートに該当する月名をラベル付けします。