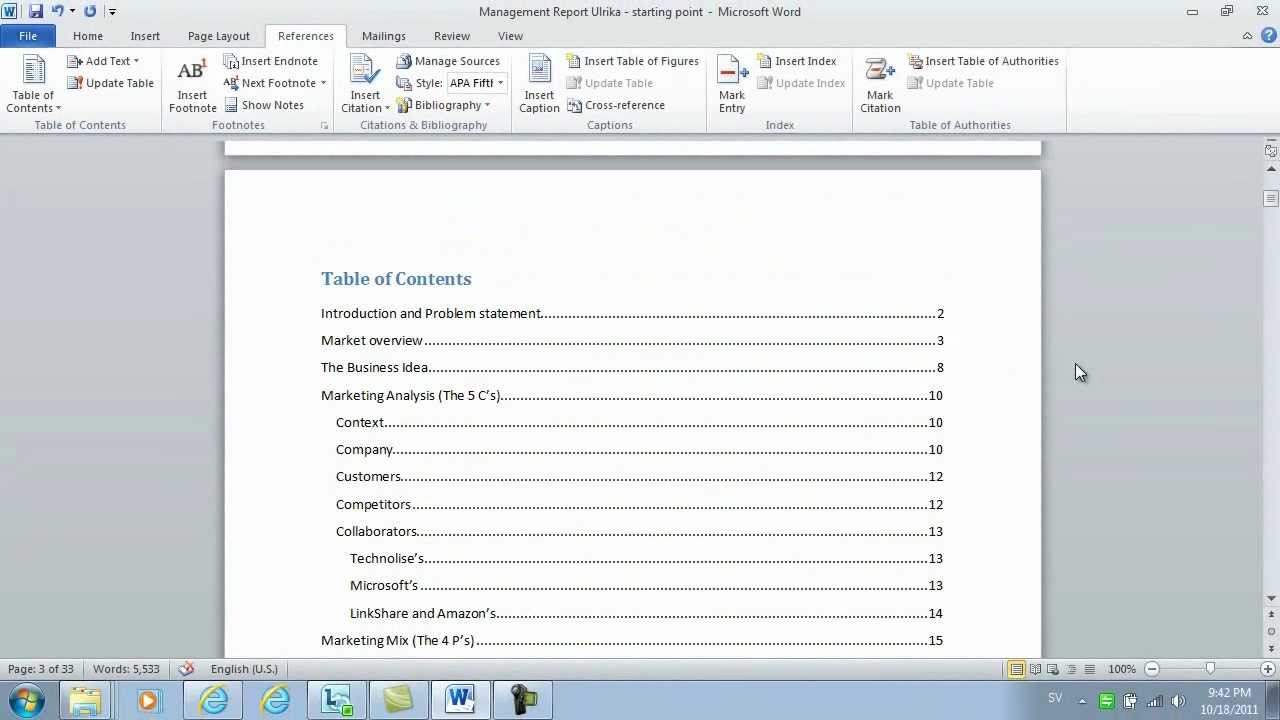261
目次は、Wordで簡単に作成できるだけでなく、読者に素早く方向性を示すのに非常に便利です。
Wordで目次を作成する – 手順
ワードで自動目次を挿入するには、いくつかの簡単な手順を踏むだけです。Wordは、文書内で使用した見出しに基づいて目次を自動的に作成します。
- スタイルシートの使用:まず最も重要なステップは、章や節を正しくフォーマットすることです。Wordは目次を作るために見出しを使います。そのため、すべての章の見出しが「見出し1」「見出し2」など、適切なスタイルでフォーマットされていることを確認する必要があります。
- これを行うには、章や節の見出しを選択する必要があります。次に、スタートメニューの「テンプレートの書式設定」グループをクリックし、適切な見出しを選択します(メイン章の見出し1、サブ章の見出し2など)。
- 目次を挿入します: 見出しの書式設定が終わったら、目次を挿入することができます: カーソルを文書内の目次を表示したい場所に置きます(通常、表紙の後の最初の部分です)。
- 目的の場所を選択したら、メニューの「参考文献」タブをクリックします。次に、「目次」セクションで希望のテンプレートを選択します(例:「自動ディレクトリ」)。Wordは、事前にフォーマットされた見出しに基づいて目次を作成します。
- 目次を更新します: 新しい章を追加したり、既存の章の名前を変更するなど、後で文書に変更を加える場合は、目次を更新する必要があります: これを行うには、目次のどこかをクリックするだけです。そのためには、目次のどこかをクリックするだけです。画面上部に「目次を更新」オプションが表示されます。
- これを選択して、ページ番号のみを更新するか、ディレクトリ全体を更新するかを決定します。
Wordで目次が重要な理由
目次は、科学論文、報告書、マニュアル、あるいは長いプレゼンテーションのような広範な文書に不可欠な要素であり、多くの利点を提供します。
- 概要: 目次は、文書の章や小章を要約し、階層順に表示します。
- 時間の節約:目次があれば、読者は長い時間文書をスクロールすることなく、目的のトピックに素早くジャンプできます。
- 自動更新:Wordで一度目次を作成すれば、新しいセクションが追加されたり、既存の章の名前が変更されたりしても、ワンクリックで更新できます。
- プロフェッショナルな印象: 明確に構成された目次は、プロフェッショナルな印象を与えます。