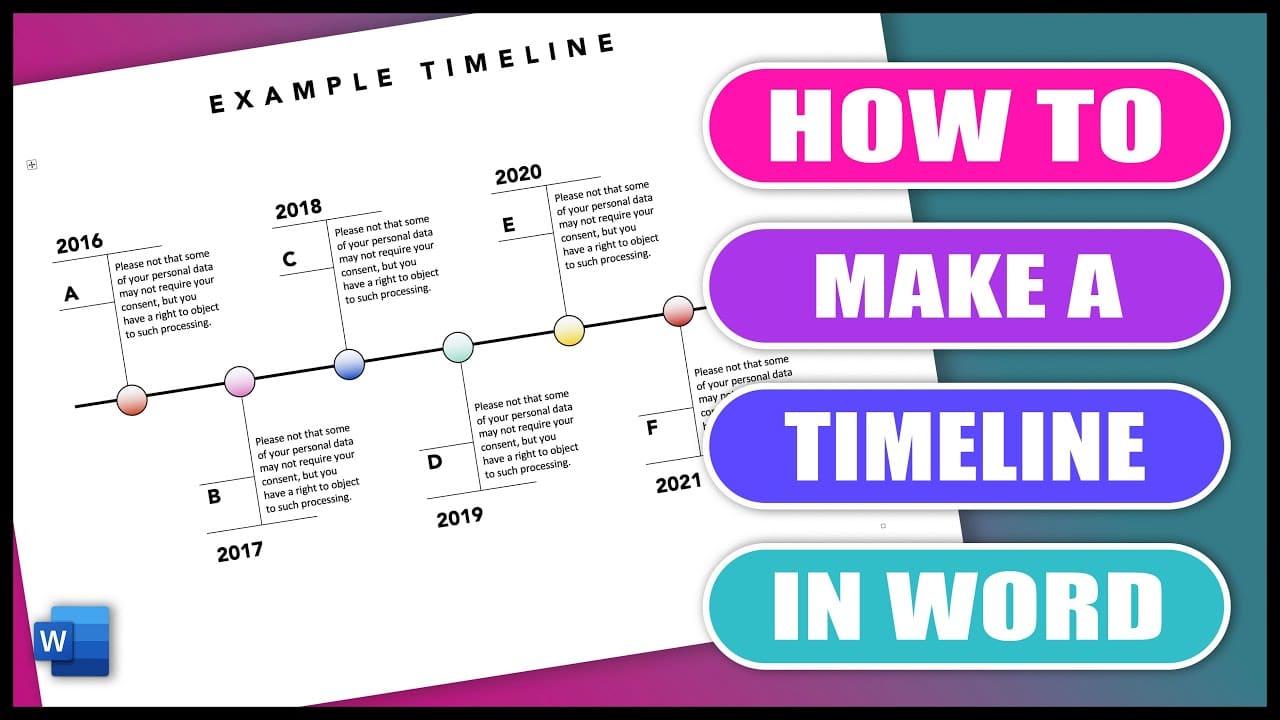582
Wordを使えば、文章を書くだけでなく、簡単なステップで年表を作成することもできます。たった数ステップでできます。
ワードで年表を作成する方法
歴史的なデータやその他の時系列を時系列で表示するには、タイムラインは素敵なビジュアライゼーションになります。Wordで年表を作成するには、次のようにします:
- Word文書を開き、「挿入 」メニューの 「SmartArt 」をクリック。
- ここで「プロセス」カテゴリを選択します。タイムラインをマッピングするための様々なオプションが表示されます。
- 1つを選ぶと、フォーマットテンプレートがあなたのWordドキュメントに挿入されます。ラベルと日付を追加すれば、Timelineの出来上がりです。
Timelineをレイアウトする
表示が決まったら、あなたのデータに合わせてタイムラインをカスタマイズして下さい。
- SmartArtをダブルクリックし、「デザイン 」タブの 「レイアウト 」を開きます。ここで、データを失うことなく、後日タイムラインの表示を変更することもできます。
- Timelineに別のフィールドを追加するには、SmartArt内のWordフィールドを右クリックします。シェイプを追加」を選択し、追加フィールドの位置を決めましょう。
- 色やフォントを変更したい場合は、それぞれのフィールドをクリックし、「開始」タブに切り替えて、フォントや色を調整します。