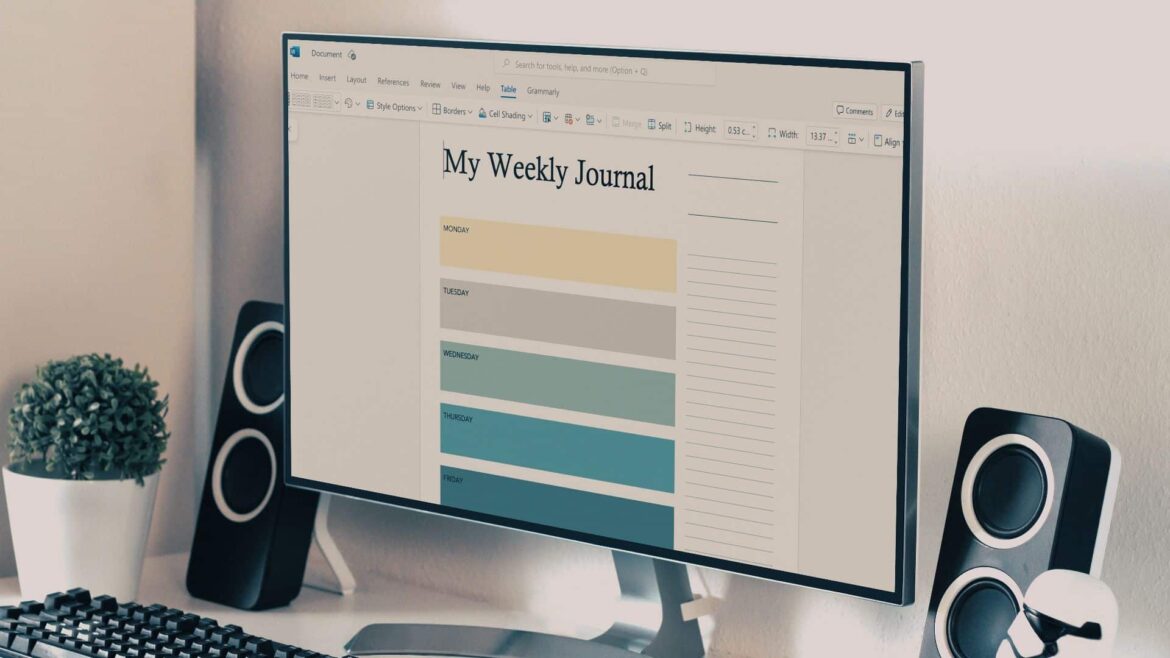575
Wordのアウトラインは、非常に長い文書に構造をもたらします。読み手を助けるだけでなく、説得力のある文章を作成するサポートにもなります。
新しい文書にWordのアウトラインを作成する方法
Wordでアウトラインを作成するには、3つのステップを踏むだけです。新しい文書を開いたら、アウトラインビューに切り替え、章名を入力し、書式を設定します。その後、テキストの入力を開始します。
- 新しいWord文書を開きます。次に「表示」メニューを選択します。
- メニューの最初のブロックには、さまざまなビューが表示されます。アウトラインを選択します。アウトラインビューが表示されます。
- 最初の見出し(第1章など)を入力します。 リターンキーで行を終了します。
- サブチャプターを入力するには、Tabキーを押します。 セクションaのように、チャプターセクションのテキストを入力します。第1章のすべてのサブセクションを入力します。
- 次に第2章を挿入します。これを行うには、アウトラインツールエリアの左端にあるドロップダウンメニューを開き、レベル1を選択します。 または、左矢印キーを使用して、新しい行を1レベル上に移動することができます。右矢印キーを使用して、カーソルが置かれている行を 1 レベル下に移動します。
- アウトラインが完成したら、メニューバーの「アウトラインビューを閉じる」の赤い十字をクリックします。スタートメニューに戻り、アウトラインが表示されます。見出しのデザインを変更したい場合は、まず行全体を選択し、スタイルセクションのドロップダウンリストから新しいデザインを選択します。
- アウトラインをテキストで埋めるには、見出し行の最後にカーソルを置き、リターンキーを押します。これで、
- 章の本文を書くことができます。
Word文書にアウトラインを追加
もちろん、既に作成された文書を続けて構造化することもできます。その場合は、既存の文書に見出しを挿入し、目的のアウトラインレベルまで持っていきます。まず、どのような構造で、何段階が自分の文書に適切かを検討する必要があります。
- 構造化したい文書を開き、[表示]メニューから[アウトライン]を選択します。これで、それぞれの書式が設定された完全なテキストが表示されます。
- さまざまなテキストをクリックして、ドロップダウンリストを見てください。現在、テキスト全体が本文として表示されています。
- 見出しを箇条書きに変換するには、まず目的の行を選択します。カーソルを行の任意の位置に置くだけです。次に、アウトラインツールセクションのドロップダウンメニューから必要なレベルを選択します。
- Wordには、文書を構成するための9つのレベルが用意されています。ただし、レベルを増やせば増やすほど、書かなければならない文章も増えます。長い文章を構造化するには、通常3つのレベルで十分です。
- アウトラインツールを使ってテキストを編集するには、まず編集したい行にカーソルを置きます。次に、ドロップダウン リストまたは左右の矢印キーを使用して、行に新しいレベルを割り当てます。
- 左の二重矢印はセクションをレベル1に戻し、右の二重矢印はテキスト全体を再び本文としてフォーマットします。
- 構造化ツールを使って、構造化テキストのパッセージをテキスト内で上下に移動できるようになりました。また、テキストの内容を編集するために、表示するテキストの量を減らしたり(-)、広げたり(+)することもできます。