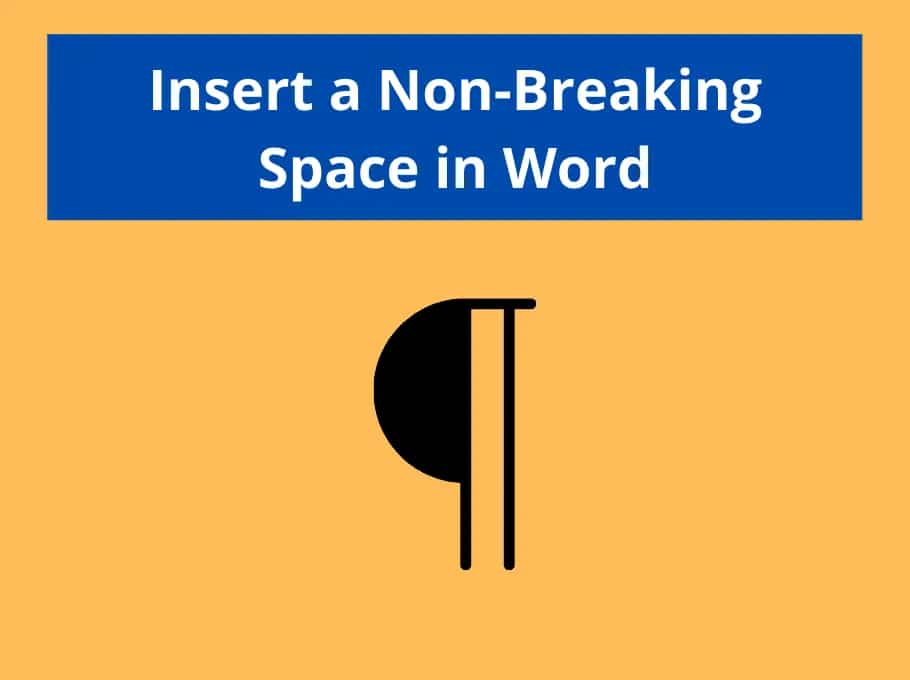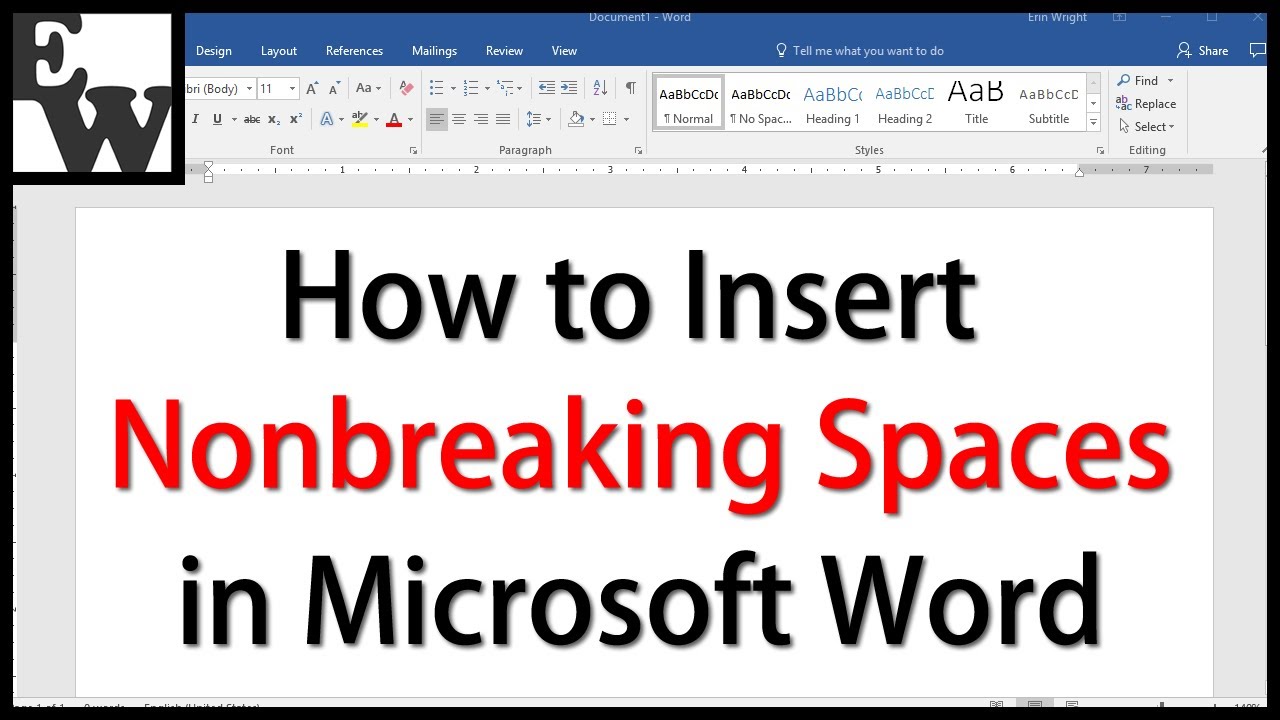655
例えば、意図しない単語の区切りを避けるために、保護されたスペースが必要です。このようなスペースをWordで作成する 方法を紹介します。
Wordで保護スペースを設定する
テキストを両端揃えで記述する場合でも、単語によっては保護スペースを設定することをお勧めします。保護スペースを設定するには2つの方法があります:
- Word文書内の希望の位置にカーソルを置く。Ctrl」+「Shift」+「Space」のキーを同時に押す。アップル社のプログラムでは、「Alt」+「Space」の組み合わせを使用します。
- 別の方法として、Wordでもキーの組み合わせを使うことができます。altキーを押しながら、キーボードのテンキーで「0160」と入力します。
- 保護されたスペースが本当に設定されているかどうかを確認するには、上部のボタンで次の文字をクリックします:「¶」(図1参照)。不可視の制御文字が「º」で表示されます(図2参照)
保護されたスペースの使用
コモンスペースは書式のカスタマイズや改行のために使用されます。このため、本来一緒にあるはずの文字列が離れてしまうことがあります。保護されたスペースはこれを防ぎます。
- 例えば、保護されたスペースを使用すると、”Prof. Dr. med. Meier “という文字列が一緒になっており、改行で区切られてはいけないということを番組に知らせることができます。
- 数値や測定単位でも使用できます。これは、数値と対応する単位が1行のままであることを意味します。例: 25 ml.
- 保護されたスペースは、データや法的情報にも使用されます。法律は、段落、番号、段落、コードを含む特定の形式で記述されます。これを改行で区切るのは好ましくない。例:§ xx パラ. xx BGB
- 保護されたスペースを設定するもう一つの方法は、ダッシュを使うことである。もし行末のダッシュがセパレーターになってしまうと、その効果は失われてしまう。例:この写真を差し上げます。