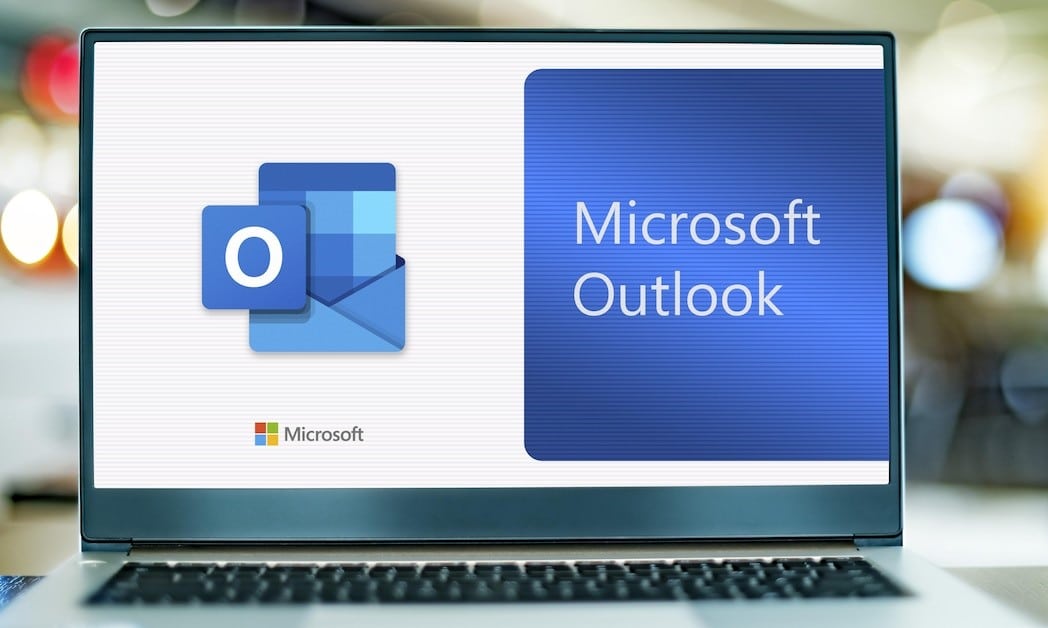314
Outlookの配信リストを作成して複数の人にメールを送れば、時間と労力を大幅に節約できます。特にニュースレターでは
Outlook配信リストを作成する: 連絡先グループにメールを送信
Outlookの配信リストを効果的で使いやすいものにするには、リストのターゲットグループや目的を明確に定義しましょう。そして、意味のある名前を付けましょう。配信リストを作成したら、個々のメール受信者と同じようにメール内で選択することができます。この実践的なヒントは、Outlook 2019を使用して実施されました。他のOfficeバージョンでは、一部の機能の配置やラベルが異なる場合があります。
- Outlookを開きます。まだ表示されていない場合は、「開始」タブをクリックします
。
- メニューバーの左下にある「連絡先」をクリックします。トップメニューが変わります。新規」グループで、「新しい連絡先グループ」オプションを選択します。これは、マイクロソフトが現在、試行錯誤の末に確立した配布リストと呼んでいるものです。
- 新しいウィンドウが開きます。名前」フィールドに、「友人」や「仕事仲間」など、配布リストの名前を入力します。後でこの名前で配信リストを選択できます
。
- ここで「連絡先グループ」タブに切り替えます。ここで、「メンバー」カテゴリの「メンバーを追加」をクリックします
。
-
Outlookの連絡先から」、「アドレス帳から」、「新規メール連絡先」のいずれかを選択します。連絡先の名前またはメールアドレスを入力し、「OK」ボタンをクリックします。
- 配信リストは、指定した名前で保存されます。
- 新規メッセージを開きます。宛先フィールドに名前を入力すると、配信リストが受信者として挿入されます。
- 新規メッセージを開きます。宛先フィールドに名前を入力すると、配信リストが受信者として挿入されます。