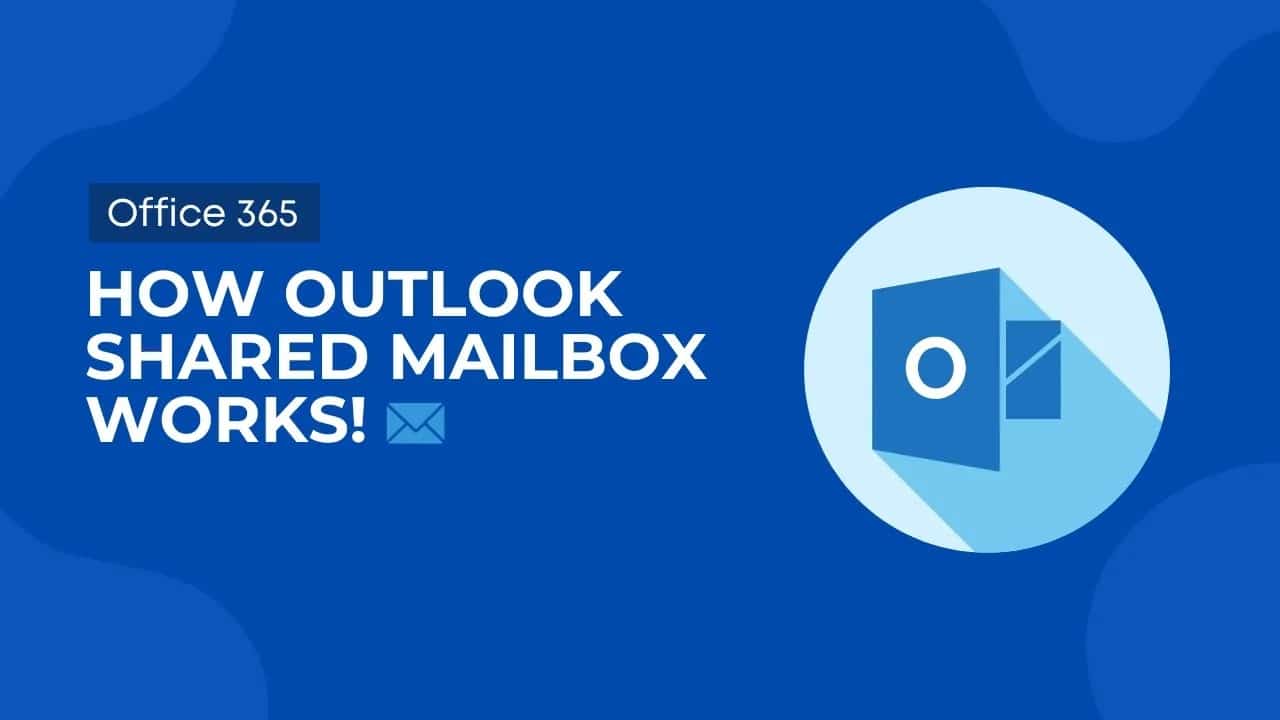46
Outlookで共有メールボックスを追加すると、複数のユーザーが各自のメールボックスであるかのようにメールの送受信を行うことができます。本記事では、そのようなメールボックスの追加方法と必要な要件についてご説明します。
Outlookで共有メールボックスを追加する:ステップバイステップガイド
Outlookで共有メールボックスを追加することはほとんどのバージョンで可能ですが、バージョンやプラットフォームによっては正確なプロセスが若干異なる場合があります。基本的に、Outlook 2016以降のすべてのバージョンでこの機能がサポートされています。Outlook 2016、2019、2021、Microsoft 365でメールボックスを自動的に追加するには、次の手順に従います。
- Outlook を開き、「ファイル」から「アカウント設定」に進みます。 ドロップダウンメニューから「アカウント設定…」を選択して設定を開きます。
- 開いたダイアログボックスで、必要なアカウントを選択し、「変更」をクリックします。 そこには「追加設定」というオプションがありますので、それをクリックします。
- 「詳細設定」タブに切り替え、「追加」をクリックします。次に、追加する共有メールボックスの名前を入力します。
- 「OK」と「次へ」をクリックして入力内容を確認し、処理を完了します。その後、Outlookを再起動します。
- 共有メールボックスが表示されるまで、数分から1時間ほどかかる場合があります。その後、Outlookのフォルダリストに表示されます。
Outlookで共有メールボックスを手動で追加する方法:詳細手順
自動的な方法がうまくいかない場合は、共有メールボックスを手動で追加することもできます。共有メールボックスを独立したアカウントとして管理したい場合に、この方法を使用します。
- Outlookを開き、「ファイル」から「アカウントの追加」を選択します。次に共有メールボックスのメールアドレスを入力し、「接続」をクリックします。
- Outlookがパスワードを要求した場合、お客様のパスワードを入力しないでください。その代わりに操作をキャンセルしてください。「別のアカウントを手動で設定」オプションを選択します。次に、「Exchange」をクリックします。
- Outlookがサーバー設定を自動的に見つけられない場合は、以下の情報が必要です:Exchangeサーバーのアドレス、メールボックスの種類(ここではExchange)、ご自身のメールボックスのログイン情報、プロキシアドレス(該当する場合)。これらの情報は、ITサポートチームに問い合わせることができます。
- 接続が確認されたら、「完了」をクリックします。その後、Outlookを再起動します。共有メールボックスが、個別のアカウントとして表示されるはずです。
MacのOutlookで共有メールボックスを追加:簡単です
もちろん、Macの共有メールボックスを統合することもできます。アカウントの管理には2つの方法があります。共有メールボックスをメインアカウントと並行して管理するか、完全に独立したアカウントとして管理するかです。ただし、1つ目の方法には多くの利点があります。
- Outlookを開き、「Outlook」を選択し、「設定」をクリックし、最後に「アカウント」をクリックします。「追加」をクリックし、「新しいアカウントを追加」を選択します。
- 次のステップで、共有メールボックスの名前を入力し、「次へ」をクリックします。Outlookがパスワードを要求する場合は、「別のアカウントでサインイン」を選択します。次に、お客様のメールアカウントのログイン情報を入力します。これは、共有メールボックスには通常パスワードが設定されていないためです。
- 自動セットアップが失敗した場合は、サーバー設定を手動で入力することができます。「アカウントの種類」= Exchange、「サーバー」= outlook.office365.com(Microsoft 365の場合)またはお客様の会社の Exchange サーバー名。「認証」の下に、お客様の Microsoft アカウントまたは会社のアカウントを入力します。「メールアドレス」として、共有メールボックスのアドレスを入力します。「ユーザー名」として、ご自身のメールアドレス(メールボックスのアドレスではありません)を入力します。
- 入力内容を確認し、「完了」をクリックします。Outlookを再起動する必要があります。 すべてが正常に完了した場合、共有メールボックスは左サイドバーに追加フォルダとして独立したアカウントとして表示されます。 共有メールボックスの管理には追加のサインインは必要ありません。
- 単一のメールボックスにより、Outlookは個別のアカウントよりも効率的に共有メールボックスを管理できます。共有メールボックスのメール、カレンダー、連絡先は、メインアカウントから直接同期されます。アカウントを切り替えることなく、共有メールボックスのアドレスを使用してメールを送信できます。新しいメッセージを作成する際は、「差出人」アドレスを共有メールボックスに切り替えるだけです。
- 管理者として、独立したアカウントは、スタンドアロンアカウントとして扱われるため便利です。これにより、チーム関連のメールとその他の業務関連のメールを明確に区別することができます。さらに、Outlookではアカウントをローカルで同期させることができるため、オフラインでもメールの読み書きが可能です。また、独立したアカウントに独自のルール、署名、自動返信を設定することもできます。
Outlookで共有メールボックスを追加するための要件
Outlookで共有メールボックスを追加するには、事前にいくつかの要件を満たす必要があります。これには、アカウントが管理者権限を持つMicrosoft 365サブスクリプションの一部であることが含まれます。さらに、共有メールボックスは、事前に管理者によってセットアップされている必要があります。
- お客様のアカウントは Microsoft 365 のサブスクリプションの一部でなければなりません。 これは、Outlook の完全な機能と共有メールボックスの管理を確保する唯一の方法です。
- 必要な管理者権限を持っていることが不可欠です。この権限により、新しいメールボックスの作成や既存のメールボックスの管理が可能になります。
- 共有メールボックスは、Microsoft 365 管理コンソールで最初に作成する必要があります。 その後、Outlook に追加して使用することができます。
- 共有メールボックスにアクセスするすべてのユーザーが有効なライセンスを持っていることを確認してください。この前提条件を満たさないと、権限を付与できません。