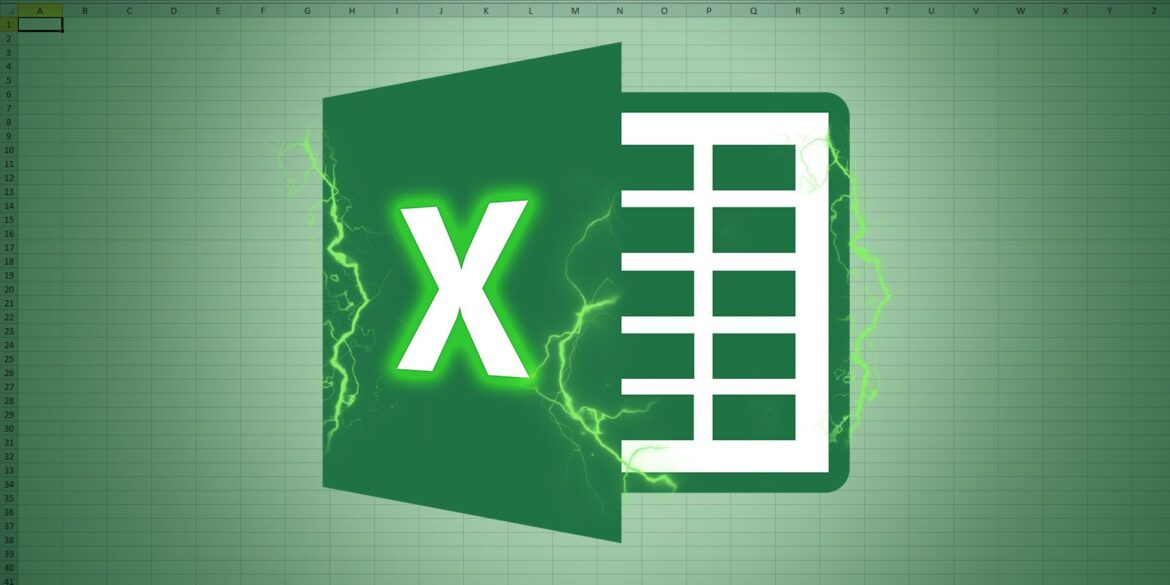1.7K
Excelでは、条件付き書式を使ってセルの内容を思い通りに並べ替えることができます。例えば、セルを色分けしたり、数字をテキストで置き換えたりすることができます。この実用的なヒントでは、このツールのオプションのいくつかを紹介します。
条件付き書式設定Excel: 2色と3色の目盛りを使う
Excelの条件付き書式では、セルを色分けして値の概要を素早く把握することができます。1つの可能性として、2色と3色のカラースケールがあり、個々の値が色のグラデーションとして表示されます。
- エクセルのスプレッドシートで範囲を選択し、「開始」で「条件付き書式」「新しいルール…」をクリックします。
- ルールタイプ「値に基づいてすべてのセルをフォーマットする」の場合、フォーマットのスタイルとして「2色のスケール」を選択します
- タイプは、Minimumには “Lowest value”、Maximumには “Highest value “を選択してください
- 必要に応じて定義済みの色を変更し、”OK “で終了します。
- 3色の目盛りの場合、平均値のフォーマットを決める。
Graphical representation: Via bar or symbol sets
入力された数字の概要を把握するために、バーを使って書式を設定し、一種のダイアグラムを作成することもできます。
- セルを選択した後、「条件付き書式」の項目で「データバー」を選択してください
- シンボルセットを使った表示もすぐにできます。そのためには、「条件付き書式」の「記号セット」をクリックします。
- ここでも、テンプレートを選択したり、「Additional rules」でフォーマットを調整することができます。
特定の値のセルを上昇させる
グラフ表示だけでなく、特定の値を持つセルをハイライト表示することもできます。例えば、1,000以下の数字には赤で表示することができます。
- 表の範囲を選択し、「条件付き書式」の「セルを強調表示するルール」をクリックします。
- 項目「小さい方」を選択し、「1,000」などの希望値を入力します。しかし、このメニューでは、”Greater than “や “Between “など、他のルールを設定して強調表示することもできます。
- 右のドロップダウンメニューを使って、対応するセルをハイライトする色を設定することができます。OK」で選択内容を確認します。
- 「OK」を2回クリックするとルールが作成されます
数字をテキストとして表示
何度も出てくる定義済みのテキストがあれば、条件付き書式を使って時間を節約したり、入力ミスを防いだりすることもできます。
- Excelシート内で書式を適用する領域を選択し、「条件付き書式」で新しいルールを作成します。
- 「ルールタイプの選択」の上部にある「含まれるセルのみをフォーマットする」をクリックします。
- ルールの説明で「セルの値」の横にある「等しい」を選択し、その右に置換する値を入力します。例えば、1.#
#
#という数字は
- 左サイドバーの「カスタム」をクリックします。
- 「タイプ:」の入力欄の下のテキストボックスに、セル内の数字を置き換えるテキストを入力します。OK “を2回クリックして全体を完了させます。
- 今、定義した範囲内にあるセルに数字の「1」を入力すると、入力したテキストが代わりに表示されます。全く同じ方法で、他の番号のために他のテキストを定義することができます
- フォーマットを適用するテーブルの領域を選択し、新しいルールを作成します。ルールタイプの選択」では、「数式を使用して書式設定するセルを決定する」を選択します。
- ここで目的の数式を入力します。この例では、”=A1☻TODAY()”.
です。
- “Format… “ボタンをクリックし、新しいウィンドウの色に赤を選択してください
- Confirm with two click on “OK”.
フォーマットされるセルを決定する数式
また、条件付き書式を使って、特定の数式が適用される任意の値を書式設定することもできます。この例では、まだ未来にあるExcelデータはすべて赤で表示されています。
- ここでも、テンプレートを選択したり、「Additional rules」でフォーマットを調整することができます。
- 3色の目盛りの場合、平均値のフォーマットを決める。