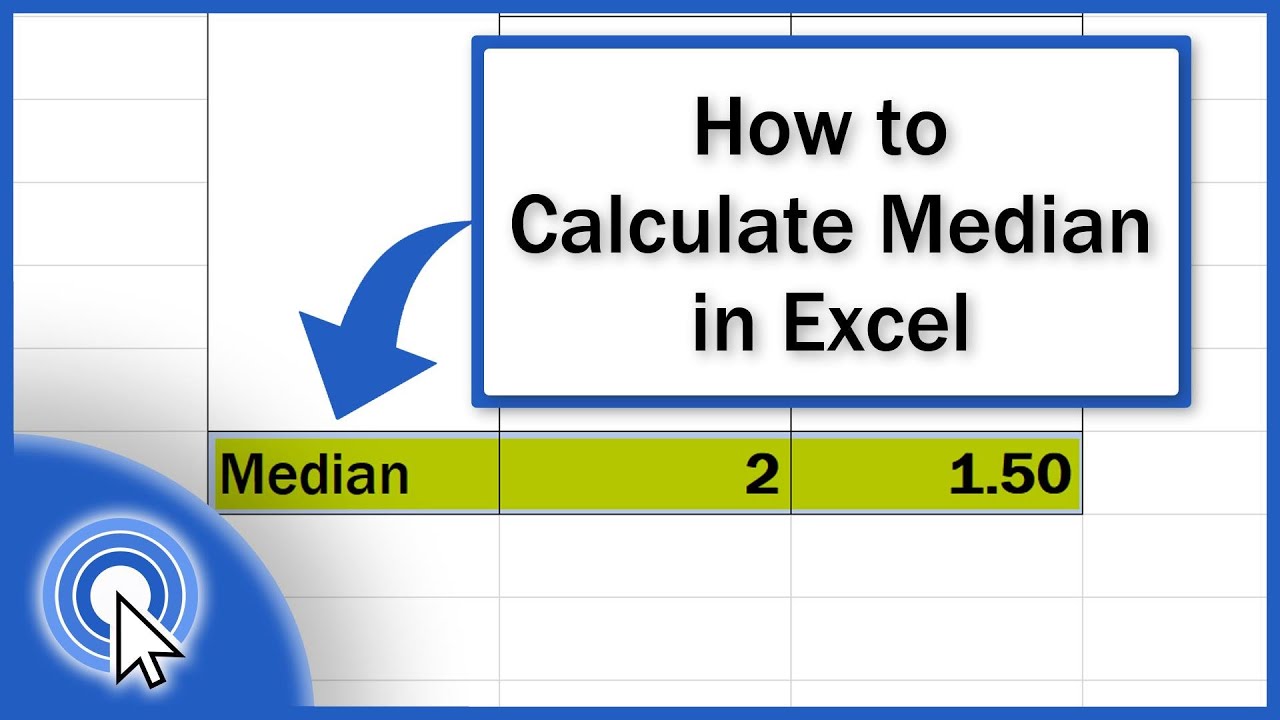264
Excelで中央値を求めるには、簡単な数式で求めることができます。 また、条件を組み合わせて数式を組むことも可能です。
Excelで中央値を求める方法
Excelの中央値は、一連の数値の中心値を決定する統計関数です。したがって、中央値とは、大きさの順に並べた一連の数値のちょうど真ん中に位置する値です。
- 中央値を挿入したいセルをダブルクリックします。
- 次に「=Median(A1:A99)」と入力します。この場合、セルA1からA99に入力されたすべての値の中央値を求めます。
- あるいは、個々のセルをクリックするか、行全体を選択することもできます。
中央値関数を複数の条件と組み合わせる
Excelの中央値関数は、条件と組み合わせることで、より特定の結果を得ることもできます。
- 複数の条件で中央値を計算するには、「=MEDIAN(IF(条件;範囲))」という数式を使用します。特定の値のみを計算に含めたい場合に特に便利です。
- ゼロ値を含まない中央値を計算するには、「=MEDIAN(IF(…)」という数式を使用できます。この数式は、データ範囲内のゼロ値をすべて無視し、残りの値のみから中央値を計算します。
- 中央値を視覚的に確認するには、Excel のグラフに表示します。
- より複雑な分析を行う場合は、部分結果を計算すると役立つことが多い。例えば、異なるカテゴリーや期間の中央値を求め、それらの部分結果を比較することができる。
- この場合は MEDIANWENNS 関数を使用します。 =MEDIANWENNS(値の範囲、基準範囲 1、基準 1、[基準範囲 2、基準 2]、…) この関数を使用すると、ピボットテーブルを作成することなく、特定のカテゴリーまたは期間の中央値を直接計算することができます。