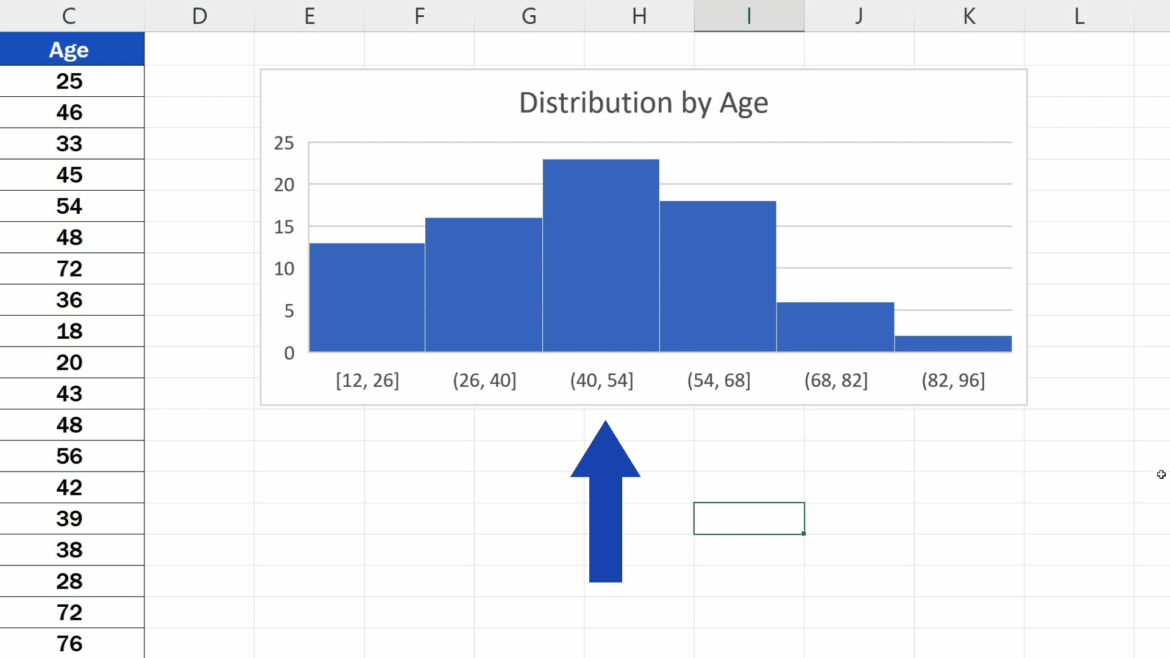545
Excelでは、等しい大きさのクラスで明確なヒストグラムを作成できます。Excelは累積度数も自動的に計算します。
Excelでヒストグラムを作成する方法
Excelで度数分布のグラフ表示であるヒストグラムを表示したい場合は、以下の手順に従ってください。
- まず、「Windows ボタン」 ☻ 「Excel のオプション」 ☻ 「アドイン」 ☻ 「追加」 ☻ 「分析機能」で分析機能を起動します。
- 次に、ソートした元のリストと上限値を入力します。
- 次に、「データ」タブで「データ分析」をクリックします(このツールは分析機能が有効になってから利用可能になります。
- 次に、「挿入」をクリックし、「統計図表の挿入」をクリックし、「ヒストグラム」をクリックします。 または、「すべての図表」タブから「推奨図表」に進むこともできます。
- 出力範囲の新しい列の最初のセルをクリックし、「累積度数」と「グラフビュー」のボックスにチェックを入れます。次にヒストグラムを作成します。
次に、ヒストグラムの書式設定を行います。
初期状態では、Excelのグラフは縦棒グラフのようになっています。そのため、棒グラフを右クリックして「軸の書式設定」を開きます。
- 使用する書式オプションを選択します。 例:「シリーズオプション」タブを選択し、「ギャップ幅」を「ギャップなし」に変更します。
- 次に、「単色線」と「フレーム色」の下の色を選択し、例えば「フレームタイプ」でフレームの太さを2 ptに変更して、個々のクラスを区別できるようにします。