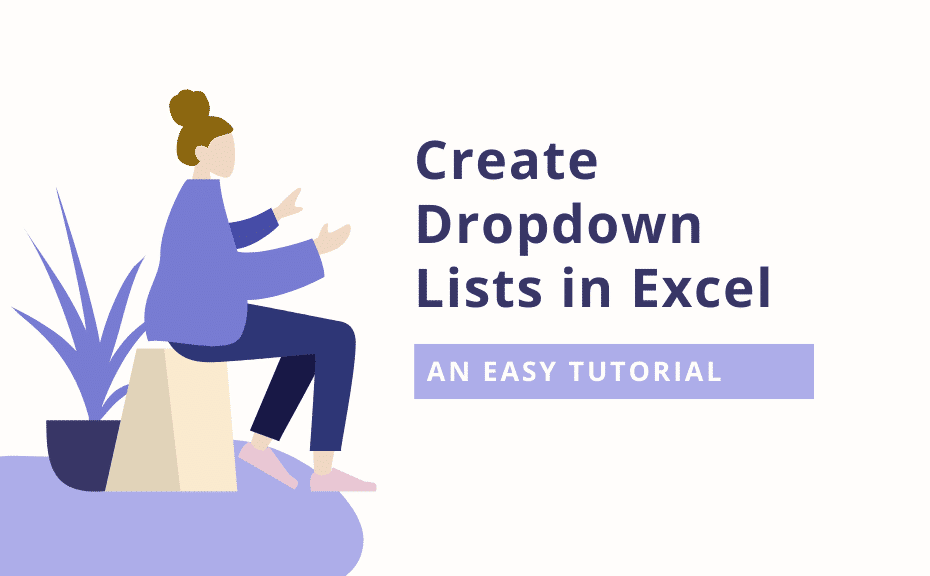416
フィールドにあらかじめ定義された値を入力するだけなら、Excelのドロップダウンリストを作成する価値があります。
Excelのドロップダウンリストを作成する – Excelで開発者ツールを表示する
Excel のドロップダウンを作成するには、まず「開発者ツール」タブを有効にする必要があります。 また、一部の機能が実行できない場合は、Excel の書き込み保護を無効にすることもできます。
- これを行うには、左上隅の「ファイル」タブをクリックします。
- 左側のサイドバーで「オプション」をクリックします。古いバージョンのExcel(Excel 2007など)では、左上隅にある球形のスタート記号からオプションにアクセスでき、開発者ツールへのパス(ポイント4を参照)も若干異なります。
- 新しいウィンドウで、左側の「メニューリボンをカスタマイズ」を選択します。
- 右側の「開発者ツール」を検索し、その左側のボックスにチェックを入れます。
- 「OK」をクリックして変更を確定します。
Excelでドロップダウンリストを作成する
開発者ツールメニューを使用すれば、Excelのドロップダウンリストを数回のクリックで作成できます。
- 「開発者ツール」タブをクリックします。
- 「コントロール」セクションで、「挿入」ボタンをクリックします。
- ドロップダウンメニューで、「フォームコントロール」セクションの左上から2番目のアイコンを選択します。
- 次に、マウスを使ってドロップダウンリストを直接Excelスプレッドシートに描画します。
ドロップダウンリストに項目を挿入します。
これでドロップダウンリストは作成されましたが、エントリがありません。ドロップダウンリストに表示させるデータを与えるには、取得元となるセルを指定する必要があります。ドキュメント内で特定の値を検索する場合は、ExcelのVLOOKUP関数を使用します。
- ドロップダウンリストを右クリックし、「コントロールの書式設定」を選択します。
- 次に、「入力範囲」オプションの入力行の右にある記号をクリックします。
- 次に、値を表示させたいExcelスプレッドシートの領域をドラッグします。
- Enterキーを押して選択を確定します。
- リストの行数を指定し、「OK」をクリックして確定します。