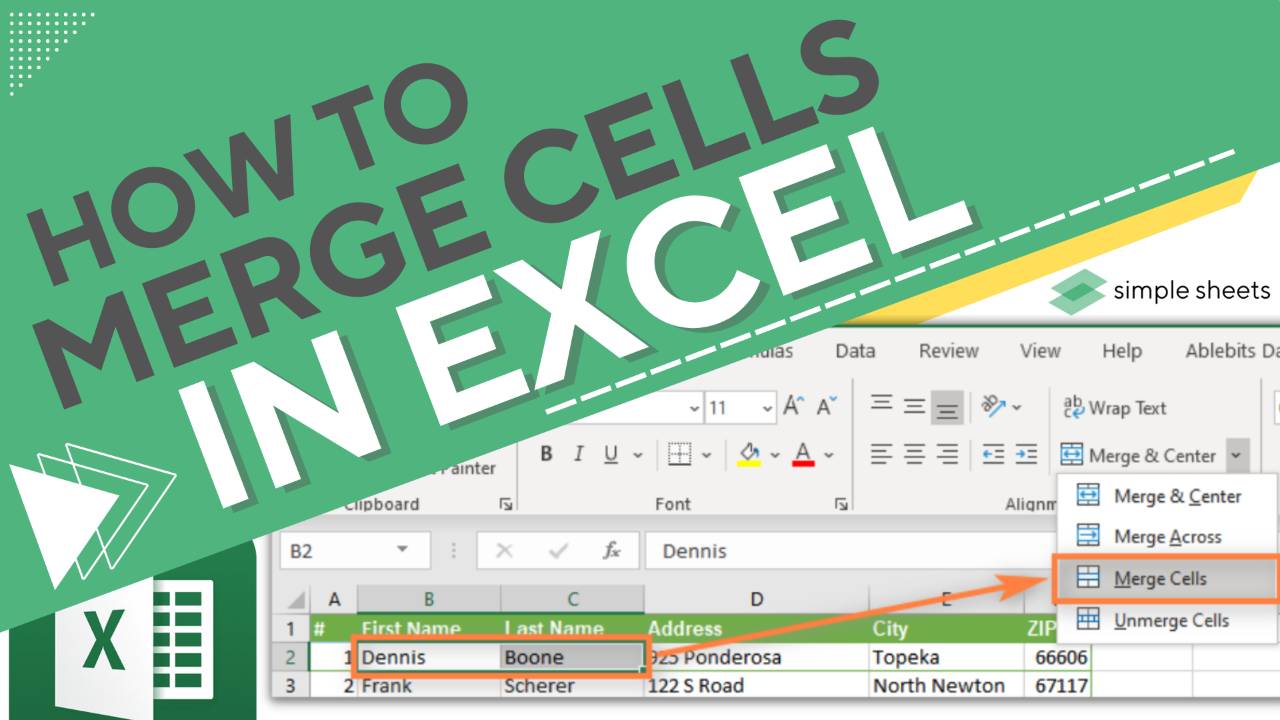47
Excelスプレッドシートでは、セルを結合して複数の列にまたがるテキストを中央に配置することができます。複数のセルを結合するにはいくつかの方法があります。
手順: Excelでのセルの結合
Excel ではセルを結合する方法がいくつかあります。この機能は、「スタート」タブの「配置」にあります。セルを効果的に結合するには、ニーズに最も適した方法を選択してください。
- 方法 1: 結合したいセルをハイライトします。「ホーム」タブの「結合と中央揃え」をクリックします。この方法では、選択したセルが結合され、コンテンツが自動的に中央揃えされます。左上セルのコンテンツのみが保持されることに注意してください。
- 方法 2: 結合したいセルをハイライトします。「ホーム」タブの「結合と中央揃え」の隣にある小さな矢印をクリックします。ドロップダウンメニューから「セルの結合」を選択します。このオプションでは、コンテンツを中央揃えせずにセルを結合します。
- 方法 3: セル自体を結合せずに複数のセルのコンテンツを結合するには、結合先のセルを選択します。アンパサンド (&) とセル参照を入力します。例:=A2&「 」&B2。この方法では、個別のセル内の内容を結合し、すべての元のデータを維持することができます。
- ヒント:まずセルを結合し、次に内容を挿入すると、データの損失を防ぐことができます。TEXT CHAIN関数を使用して、複数のセルの内容を結合することができます。より複雑な組み合わせの場合は、数式にスペース、カンマ、その他の区切り記号を挿入します。例えば、=A2&「, 」&B2.