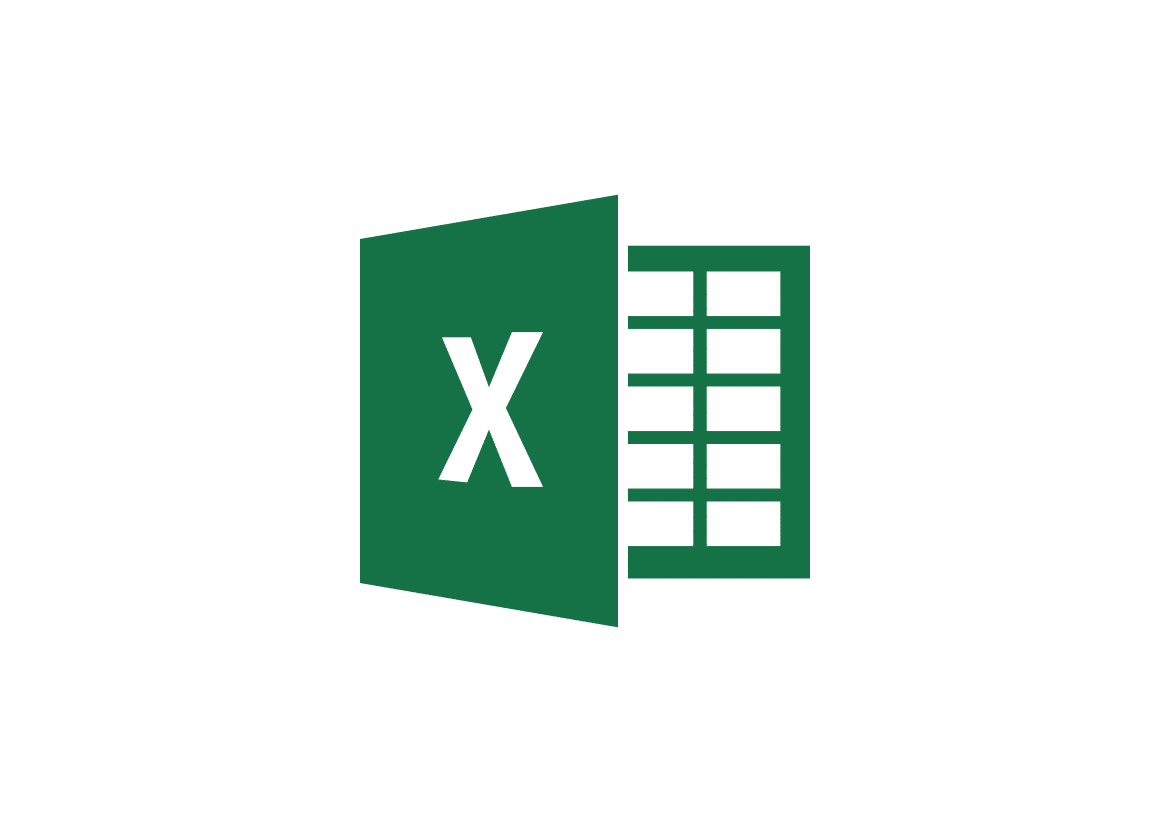1.1K
Excelでは、四角いセルを2つの方法で書式設定することができます。この実践的なヒントでは、どのような方法があり、どのように進めばよいかを学びます。
最初の方法:Excelのメニューから四角いセルの書式を設定する
..
Excelの表のセルを整形するメニューです。数回のクリックで、マスが正方形であることを確認することができます。
- メニューの「スタート」を選択し、表の書式を設定したい領域をマークする
- 表のすべてのセルを正方形にしたい場合は、[Ctrl]+[A]キーで領域全体を選択します。
- リボンから「セル」というエリアを探し、「書式」をクリックします。
- 最初に「セルの高さ」を選択し、次に「列の幅」を選択すると、個々のセルの高さと幅がフォーマットされます
- ただし、どの値が四角いセルになるかは知っておく必要があります。例えば、セルの高さが26.25で、列の幅が4.29の場合です。
第二の方法:マウスでExcelの四角いセルを操作する
第二の選択肢:Excelのセルをマウスで整形する
- まず、表の中でフォーマットを行いたい領域を選択します。すべてを選択したい場合は、[Ctrl]+[A]キーを押します。
- さて、まずセルをドラッグして希望の列幅に合わせます。そのためには、A列とB列の間の小区画にマウスを置きます。
- 次に、セルの高さも同じようにします。そのためには、1行目と2行目の境界線にマウスポインタを置いてください。現在の高さが表示されたら、マウスボタンを押しながら境界線を目的の値までドラッグしてください。
- 高さと幅に同じ値を選択すると、セルは正方形になります。