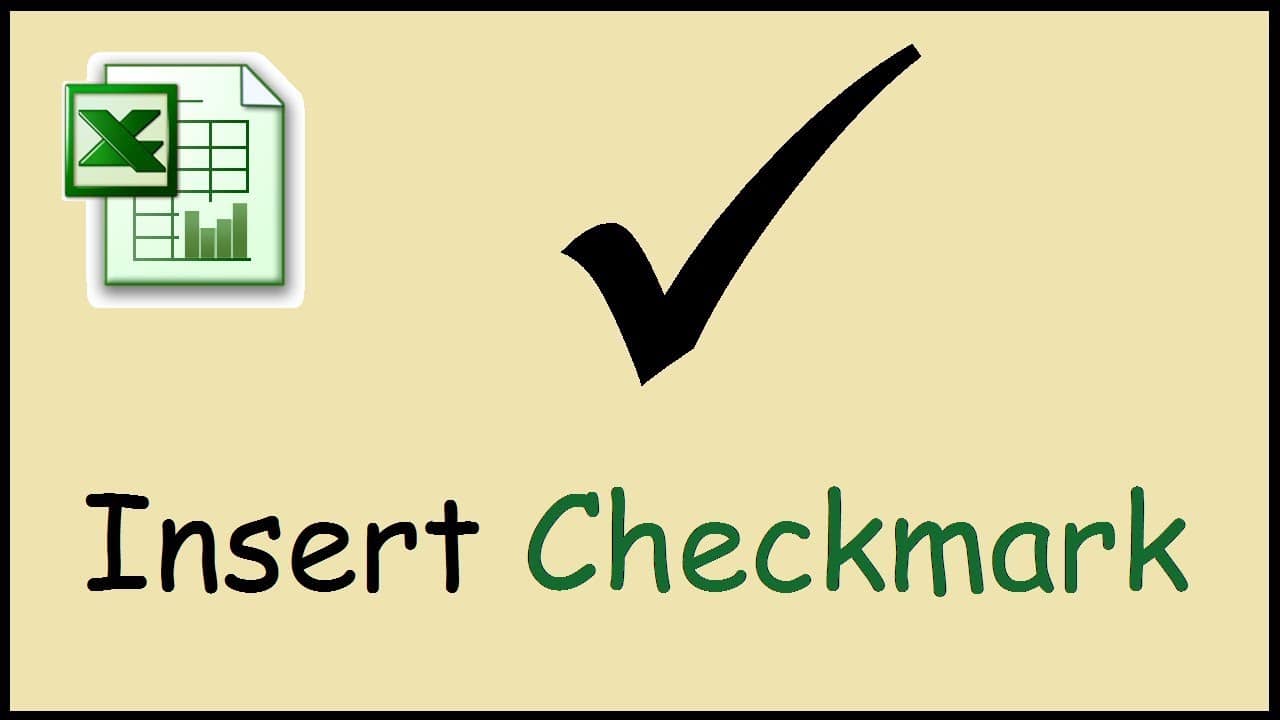270
Excelで「完了」の目盛りを表示するには、様々な方法があります。最も簡単な方法は、フォントを利用することです。
Excelのシステムフォント
を使って「完了」の目盛りを付ける目盛りを入れる最も簡単な方法は、TrueTypeシステムフォント「Marlett」を使うことです。このフォントはExcelに標準でインストールされています。
- 目盛りを挿入するには、文書内で小さな「a」を入力し、それを選択します。
- 上部のリボンにある対応するフィールドでフォントを変更するか、セルを右クリックして次のステップで「セルの書式設定」を選択します。
- 「フォント」タブをアクティブにし、「フォント」コンボボックスで「マーレット」設定を選択します。
- 「OK」をクリックすると、必要なチェックマークが表示されます。この方法で列全体をフォーマットすることもできます。a」を入力すると、自動的にチェックマークが表示されます。
- ヒント: 「Marlett」フォントには、Windowsがスタートメニューで使用する小さな三角形の矢印など、多数の特殊文字が含まれています: 3「、」4「、」5「、」6 “のいずれかを入力し、説明に従ってフォントを変更するだけです。
- または、「挿入」タブで「記号」をクリックする。フォント「Wingdings」または「Segoe UI Symbol」を選択。
- のダニ記号を見つけて挿入する。
上級者向けティック:開発者ツールを使用
Excelで「完了」にチェックを表示するには、表にチェックボックスを挿入します。この方法でチェックボックスにチェックを入れると、そのチェックボックスをクリックすることで再度有効/無効を切り替えられるので便利です。
- 左上の「ファイル」タブをクリック。オプション」から「リボンのカスタマイズ」を選択します。デベロッパーツール」にチェックを入れ、「OK」をクリックします。
- 「開発者ツール」タブに移動し、「挿入」をクリックします。フォームコントロール」で、チェックボックスのシンボルを選択します。
- ドキュメント内の好きな位置にチェックボックスを配置します。
- チェックボックスを右クリックして、テキストを編集したり、書式を調整したりします。