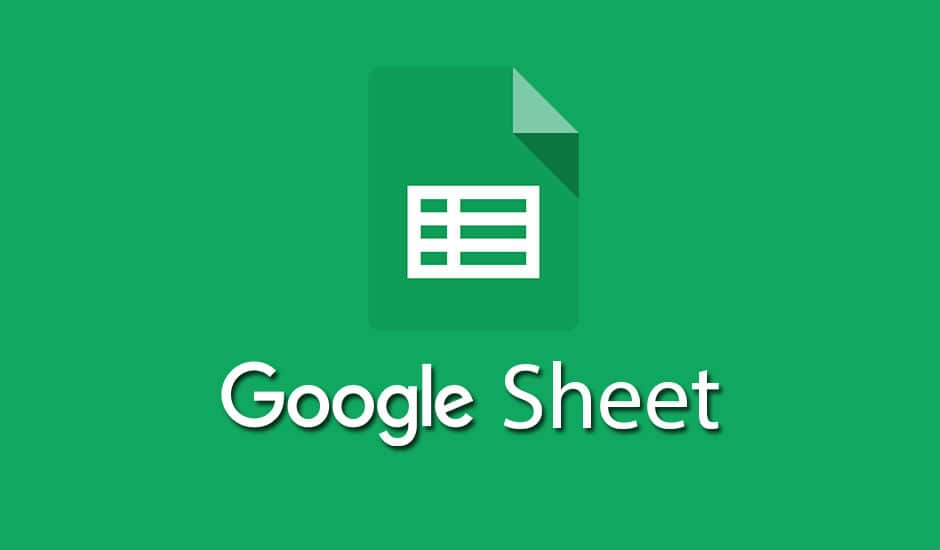1.1K
Google Sheetsでピボットテーブルを作成することができます。今回は、そのために必要な知識と方法を解説します。
Google シート ピボットテーブルを作成する方法
ピボットテーブルは、大量のデータを取り込んで再編成することができます。例えば、個々のデータを1つの行にまとめ、国や地域ごとに再編成することができます。ピボットテーブルを作成するには、次のように操作します。
- Googleシーツでテーブルを開く。データを挿入する:
。
- 右下のExploreをクリックしてください。ピボットテーブルのセクションに移動して、「もっと見る」で、より多くの提案を得ることができます。より多くのオプションを表示するには、データを複数の列に並べ、各列に独自の見出しを付ける必要があります
- ピボットテーブルを選択し、[ピボットテーブルの挿入]をクリックします。右側のテーブルアイコンをクリックします
- ピボットテーブルが新しいシートに挿入される
ピボットテーブルを手動で作成する
テーブルを開いてから、以下の手順でピボットテーブルを挿入します。
- 「挿入」→「ピボットテーブル」と進みます。テーブルを挿入する場所を選択します。クリエイトーイで確認する
- テーブルサジェストを使うこともできます。そのためには、右側の「プロポーズ」をクリックします。テーブルを選択
- 値を追加するには、「値」→「追加」
- と進んでください。
- 」。