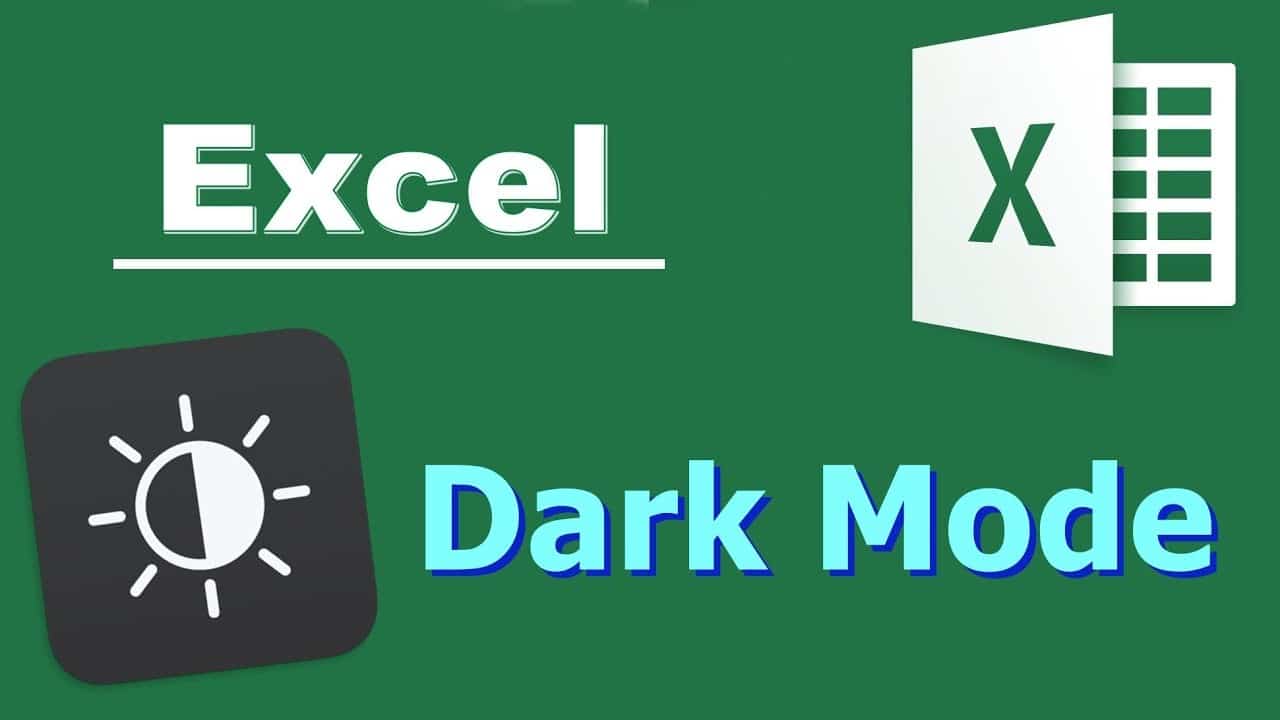1.4K
Excelでは、わずかな手順でダークモードを有効にして目を保護することができます。ここでは、その方法と、その他の設定についてお伝えします。
Excelダークモード:有効化する方法
Excelでダークモードを有効にするには、以下の手順で操作します。
- Excelを開き、左上の「ファイル」をクリックします。
- 左のメニューから「アカウント」を選択する
- の場合
- ここで、ドロップダウンメニューから「ブラック」オプションをクリックすると、「オフィスデザイン」のダークモードを有効にすることができます。
- ダークモードでは、リボンやステータスバーなどの部分のみ黒く着色されますのでご注意ください。スプレッドシート自体は白のままです
- さらに、テーマをオンにすると、Excelだけでなく、WordやPowerPointなどの他のMicrosoft Officeプログラムでもダークモードが有効になります。
設定項目の増加
ダークモードに加え、Excelではさらにデザインをカスタマイズすることが可能です。
- 「Officeデザイン」に加えて、「アカウント」項目で「Office背景」を設定することができます。ウィンドウ上部のバーに表示するモチーフを設定できます。
- 背景だけでなく、Excel全般で別のデザインを使いたい場合は、「ページレイアウト」タブを呼び出し、ここで「デザイン」をクリックします。
- 様々なテンプレートから選ぶことができるので、色だけでなくフォントやデザイン効果もわずかな手順でカスタマイズできます
- もちろん、配色のみの調整も可能です。カラー」をクリックし、任意のカラーパレットを選択します
- 選択肢に物足りない場合は、「色のカスタマイズ」の項目で独自のカラースキームを作成することもできます。