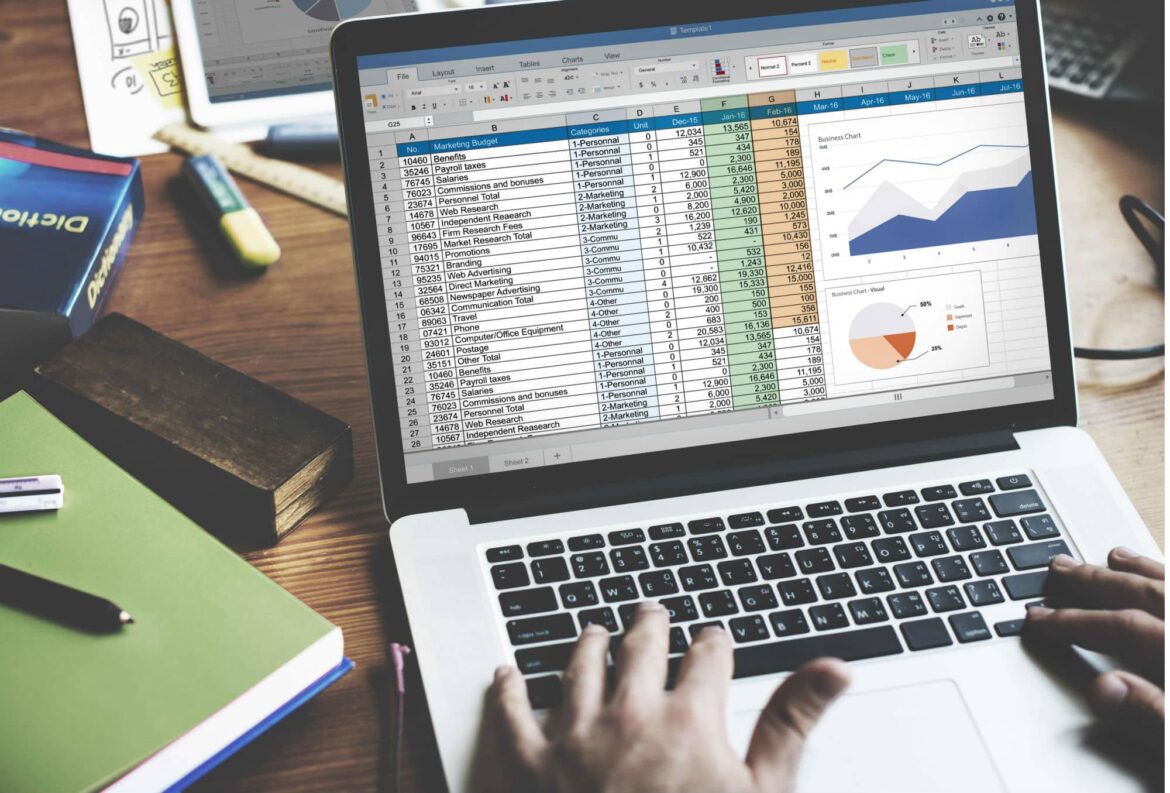1K
エクセルで予算表を自作すれば実用的です。こうすることで、その月の収入と支出を常に把握することができます。
Excelを使った予算表の作り方 step by step。
Excelで予算書を作成するには、まず概要を確認する必要があります。これを行うには、個々の手順に従います。
Excelを開き、新規ドキュメントを「予算書」という名前で当年で保存します。類似のラベルも可能です。
- 下のエリアのプラス記号をクリックすると、新しいスプレッドシートが追加されます。13枚のスプレッドシートができあがるまで、この手順を繰り返してください。
- そして、1月に戻り、「1月の収支の概要」といった見出しを書きます
- 次のステップでスプレッドシートの名前を変更します。まず「表1」を右クリックし、「名前の変更」を選択して「1月」と入力します。これを「12月」まで続け、13枚目に「Balance Sheet」または「Annual Summary」を入力します。
- この下に、収入と支出の2つの表を別々に作ってください。金額、合計、余剰に注意してください。写真と見比べてみてください
- 表を「1月」から「12月」までのすべてのスプレッドシートにコピーしてください。その都度、手動で見出しの月を変更する
- 次に、スプレッドシートの「1月」をクリックして、すべての固定収入と支出をスプレッドシートに入力します。ここで最初のセル[A1]を選択し、[Shift]キーを押した後、ワークシート「12月」をクリックします。これで、すべてのスプレッドシートが選択されました。収入と支出が確定しているものはすべて入力してください。このようにして、すべてのスプレッドシートに金額が表示されるようになりました。
合計、剰余金、残高を求める。
すべて作成したら、あとは月ごとに予算帳に変動額を入力していきます。次に、まず総計、次に剰余金、最後に貸借対照表や年次の概況を作成する必要があります。
- 合計を求めるには、逆カンマのないセルに「=SUM(B3:B5)」というコマンドを入力します。このコマンドは、例として適用されます。あなたの場合、おそらく「B3」と「B5」のための他のセルがあるでしょう。
- 収入から支出を差し引いて黒字を決定するのです。この例では、「=Cx-Cx」を逆さカンマなしで入力することを意味します。2つの “x “を表の行に置き換えて、表の対応する列の文字も調整する必要があるかもしれません。
- 次に、ワークシート「貸借対照表」または「年次概観」で、月、収入、支出、損益の表を作成します。写真もご覧ください。
- すべての所得が正しく転送されるように、1月の「=January!D6」(または対応する列の文字と行の番号)を対応するセルに逆カンマなしで入力してください。経費は「=January!D13」と同じく逆カンマなしで入力し、「Profit/Loss」は同じく逆カンマなしで「January!E13」と入力してください。そして、この計算式を月ごとに調整し、年間を通しての収支の概要を把握することができます。