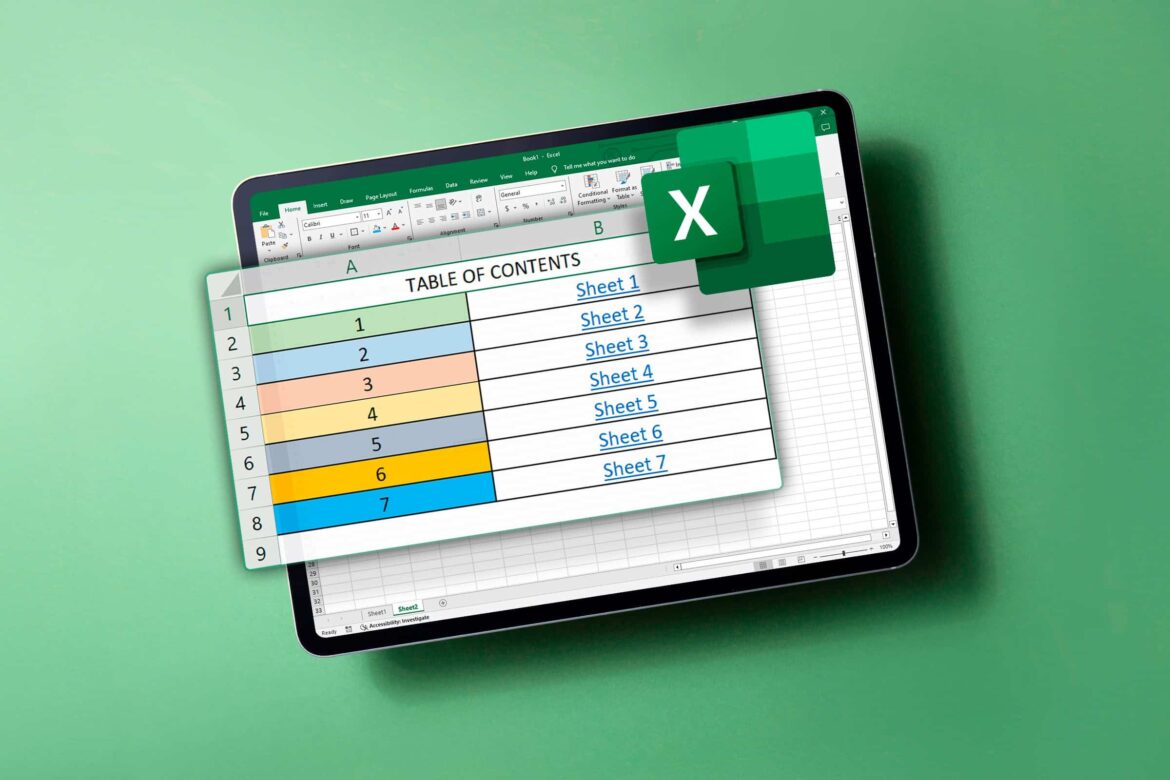535
Excelワークブック内のスプレッドシートの目次は、手動またはマクロを使用して作成できます。これにより、概要を把握しやすくなります。
Excelワークブック内のスプレッドシートの目次を作成する – 手動の方法
Excelファイルに多数のスプレッドシートが含まれていると、すぐに混乱してしまいます。目次として設定されたワークシートが役立ちます。 これを行うには、プログラミングの知識は必要ありません。
- 目次を追加したいExcelドキュメントを開きます。 ワークシートのリストの最初のワークシート上にマウスポインタを置きます。次に、1回だけ右クリックします。
- 「挿入」を選択し、「挿入」ダイアログボックスの「ワークシート」をクリックします。「全般」タブにあります。「OK」をクリックして選択を確認します。Excelがワークシートリストに「Table1」という新しい空のワークシートを挿入しました。
- 新しいシート名を右クリックして「名前の変更」を選択します。既存の名前を上書きできます。「Table of Contents」と入力します。
- セル A1 に、例えば「Sales 2024」という見出しを入力します。セル A2 に、 個々のスプレッドシートのセルA2とそれ以降に名前を入力します(下記図1を参照)。
- すべての名前を入力したら、セルA2をクリックしてスプレッドシートへのリンクを挿入します。まず、上部のメニューで「挿入」タブをクリックします。
- 「リンク」サブメニュー(右から3番目)で、リンクのシンボルを左クリックします。これにより、「リンクの挿入」ダイアログが開きます。
- ダイアログウィンドウで、左側のリンク元を選択します。この例では、「現在のドキュメント」です(下記図2参照)。 シンボルを左クリックします。
- 「セル参照を入力」の欄で、リンク経由でワークシートにアクセスした際にカーソルをジャンプさせたい場所を指定します。デフォルトでは、Excelは常に最初の列の最初のセル、すなわちA1をターゲットとします。
- リストから、後でマウスをクリックしたときに切り替えるワークシートを選択します。この例では「02.07」を選択します。 OKをクリックして選択を確認します。
- 次にセルA3をクリックし、Excelワークブック内のすべてのワークシートに対して手順6~9を繰り返します。すべてのリンクを挿入したら、希望のワークシートをマウスのクリック1回で開くことができます。
Excelマクロを使用して目次を作成する
手動で目次を作成するのが大変な場合は、マクロを作成することもできます。これにより、すべてのワークシートのリストが自動的に作成され、それぞれのシートに直接ジャンプするためのハイパーリンクが挿入されます。これを行うには、VBA開発者ツールを使用します。
- 「開発者ツール」タブが現在開いているワークブックに表示されていない場合は、まずそれをアクティブにしてください。これを行うには、「ファイル」タブをクリックし、左側のコマンド列の下部にある「その他…」を選択し、「オプション」をクリックします。「リボンのユーザー設定」で「開発者」のボックスにチェックを入れ、「OK」をクリックして確定します。
- これで「開発者」タブにアクセスできるようになります。「Visual Basic」をクリックします(左端のアイコン)。これにより、Visual Basic エディタが開きます。
- 画像の下部に表示されている VBA コードをモジュールに貼り付けます。次に Alt + Q を押して VBA を閉じ、Excel に戻ります。
- マクロの名前は「CreateTableOfContents」です。「開発者」の「マクロ」アイコンをクリックしてアクセスできます。マクロ名をハイライト表示し、「実行」をクリックします。
- 次に、新しい「Table of Contents」ワークシートから、マウスをクリックして任意の他のワークシートを開きます。