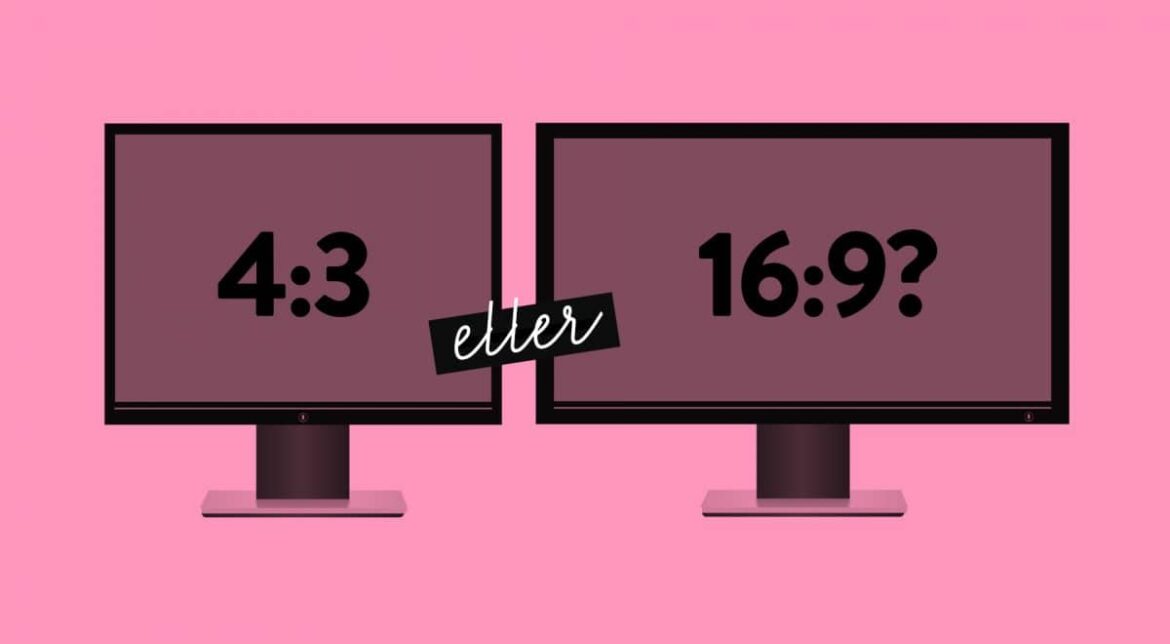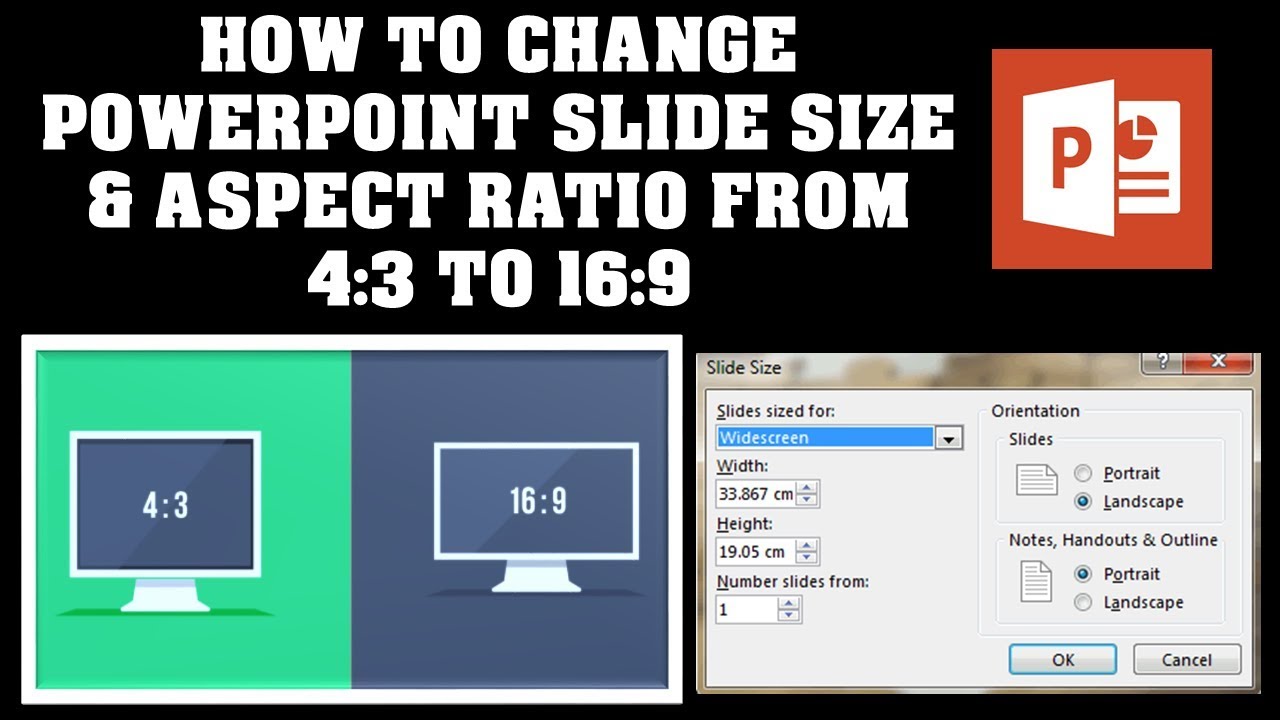1.7K
プレゼンテーションの画像やテキストが引き伸ばされて見えないようにするには、パワーポイントで正しいフォーマット(16:9または4:3)を設定する必要があります。この記事では、この仕組みと、他のフォーマットを設定する方法をご紹介します。
PowerPoint: フォーマットを16:9または4:3に設定する
ほとんどのビーマーやモニターは4:3と16:9の画像フォーマットを使用しているため、PowerPointにはこの2つのフォーマットがプリセットされています。この2つのアスペクト比をはじめ、さまざまなアスペクト比をいつでも切り替えることができます。
- 「スライドサイズ」をクリックするか、古いバージョンのPowerPointでは「ページ設定」をクリックします。
- ここでは、希望するフォーマットを選択します。定番の16:9や4:3以外にも、「カスタムスライドサイズ…」で様々なフォーマットを選択することが可能です。
- OK」で設定を保存します。
- アスペクト比によってプレゼンテーションのテキストやグラフィックの形式も変わるため、PowerPointの進め方を決定する必要があります
- 単にスライドの内容を拡大したい場合は、「最大化」を選択してください。ただし、この場合、一部の画像が表示されなくなるというリスクがあります。その代わり、「サイズを合わせる」を選択すると、画像やテキストが新しいフォーマットに完全に適合します。
PowerPoint: 独自のフォーマットを作成して活性化する
PowerPointのフォーマットテンプレートに満足できない場合は、独自のフォーマットを作成して、自分でスライドサイズを設定することもできます。その後、設定をドラフトとして保存しておけば、プレゼンテーションのたびにフォーマットを変更する必要はありません。
- “Paper Form “には、”Custom “という項目を選択してください
- 最後にスライドの高さと幅を入力し、「OK」で設定を承認します。
- 今度は、「デザイン」タブで現在のレイアウトを右クリックしてください。
- 最後に “Set as default design “という項目を選択します。次回PowerPointを起動すると、自動的に個別のフォーマットが有効になります
- 今度は、「デザイン」タブで現在のレイアウトを右クリックしてください。