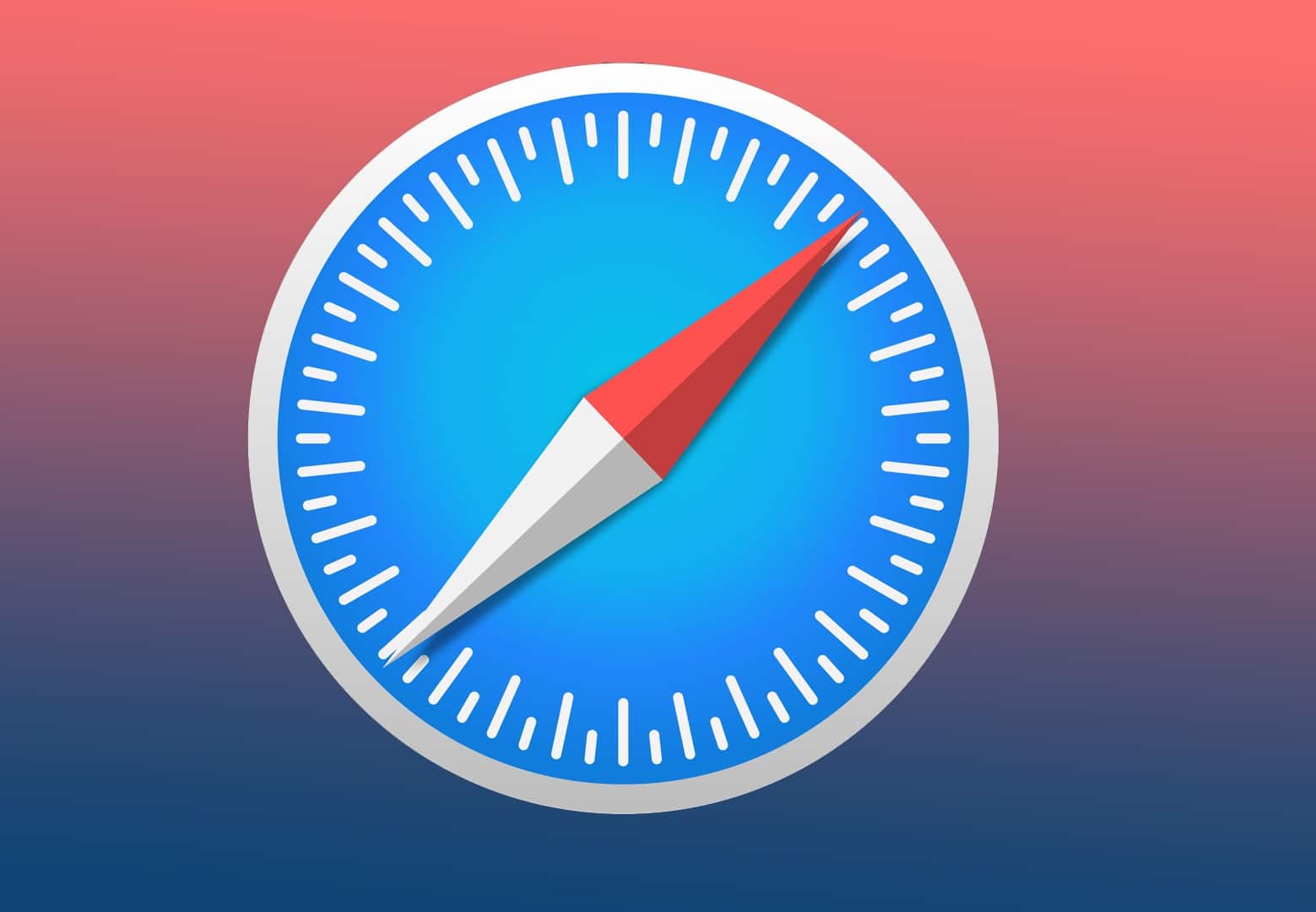297
Safariからブックマークをエクスポートする場合は、数回のクリックで完了します。
Safariのブックマークを保存してエクスポートする
この方法では、保存したすべてのウェブサイトを保存できます。新しいブラウザに切り替える場合は最適です。これを行うには、以下の手順に従います。
- MacでSafariを開き、メニューバーの「ファイル」をクリックします。
- 「エクスポート」から「ブックマーク」を選択し、ファイルの保存先を指定します。「保存」をクリックして、Safariからブックマークをエクスポートします。
- 書き出されたブックマークファイルの名前は「Safari-Lesezeichen.html」です。
- Safariのブックマークを表示するには、他のブラウザでファイルを開きます。
- 注記:残念ながら、iOSではブックマークのエクスポートはそれほど便利ではありません。ブックマークを転送したい場合は、iCloudの同期機能を使用する必要があります。これを行うには、iPhoneまたはiPadの設定でiCloudの同期を有効にします。
ブラウザからブックマークを個別にドラッグ
時間が経つと、膨大な数のブックマークが蓄積されます。
-
- そのため、新しいパソコンでも同じ混乱状態にならないよう、最も重要なものだけをエクスポートしておくのが賢明です。
-
- これを行うには、Safariのブックマークウィンドウを開き、デスクトップにドラッグしたいウェブサイトを単にドラッグします。
-
- iOSでは、個々のブックマークをエクスポートすることはできません。