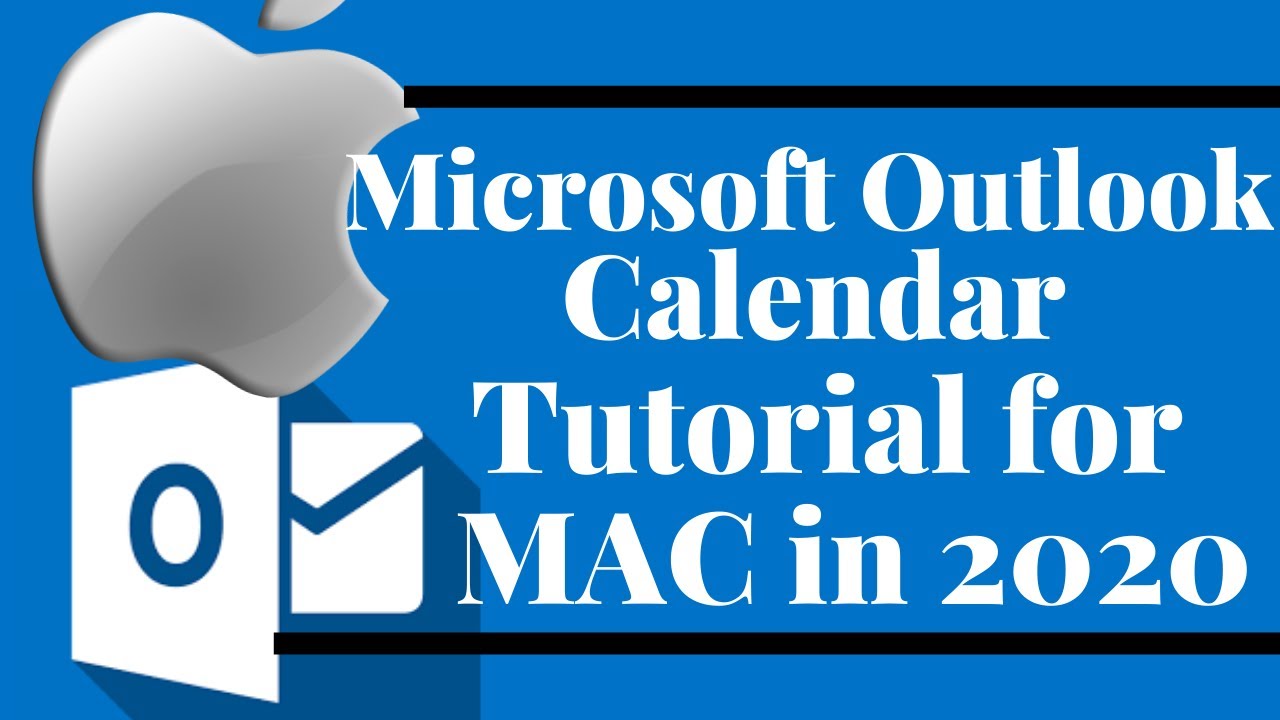Outlookでリマインダーを追加する方法は、このガイドでステップごとに説明されています。この方法では、自動的にメールを思い出させ、重要な予定や詳細な返信を忘れることがなくなります。
Outlook 2010 and newer: メールのリマインダーを追加する
Outlook 2010以降でリマインダーを追加するための進め方をご紹介します。WindowsとmacOSの両方に対応しています。
– リマインダーをかけたいメッセージを右クリックします。ここで、赤旗でマークされている「To Follow Up」を押してください。
– ここでは、あらかじめ定義された時間帯から予定を選択できるようになりました。また、ユーザー定義の日付を作成することも可能です。
– 「リマインダーの追加」ボタンを使って、対応するメッセージを思い出させるタスクアイテムを作成することができます。ここでは、日付と時刻の設定も可能です。
– 再度、赤旗をクリックすると、リマインダーと対応するタスクが再び削除されます
Outlookで新しい予定や会議のリマインダーを作成する
Outlookのカレンダー機能を使えば、既存のメールがなくても、会議や予定のリマインダーを作成することができます。
– そのためには、左ページの一番下、メールの受信箱のすぐ隣にあるカレンダーのアイコンをクリックしてください。
– ここで、左上の「新しい予定」または「新しい会議」を押して、すべての設定を思い通りにします。
– お好みの設定ができたら、今度は「Copy to my calendar」を押してください。また、電子メールやTeamViewerで直接招待状を送ることもできます。
MacでOutlookの予定表を作成する
.
macOS用のMicrosoft Outlookアプリでも、予定のリマインダーを入力することができます。
– そのためには、上記のようにしてください。Macでは、カレンダーに直接新しい予定や会議を追加することもできます。
– ただし、Windowsとは対照的に、ここではTeamViewerで人を招待することはできません。その代わり、Apple IDを使ってプッシュ通知で連絡先に招待状を送ることができます。
このガイドでは、Outlookでリマインダーを追加する方法をステップごとに説明しています。そうすれば、自動的にメールが思い出され、重要な予定や詳細な返信を忘れることがなくなります。
Outlook 2010 and newer: メールのリマインダーを追加する
Outlook 2010以降でリマインダーを追加するための進め方をご紹介します。WindowsとmacOSの両方に対応しています。
– リマインダーをかけたいメッセージを右クリックします。ここで、赤旗でマークされている「To Follow Up」を押してください。
– ここでは、あらかじめ定義された時間帯から予定を選択できるようになりました。また、ユーザー定義の日付を作成することも可能です。
– 「リマインダーの追加」ボタンを使って、対応するメッセージを思い出させるタスクアイテムを作成することができます。ここでは、日付と時刻の設定も可能です。
– 再度、赤旗をクリックすると、リマインダーと対応するタスクが再び削除されます
Outlookで新しい予定や会議のリマインダーを作成する
Outlookのカレンダー機能を使えば、既存のメールがなくても、会議や予定のリマインダーを作成することができます。
– そのためには、左ページの一番下、メールの受信箱のすぐ隣にあるカレンダーのアイコンをクリックしてください。
– ここで、左上の「新しい予定」または「新しい会議」を押して、すべての設定を思い通りにします。
– お好みの設定ができたら、今度は「Copy to my calendar」を押してください。また、電子メールやTeamViewerで直接招待状を送ることもできます。
MacでOutlookの予定表を作成する
.
macOS用のMicrosoft Outlookアプリでも、予定のリマインダーを入力することができます。
– そのためには、上記のようにしてください。Macでは、カレンダーに直接新しい予定や会議を追加することもできます。
– ただし、Windowsとは対照的に、ここではTeamViewerで人を招待することはできません。その代わり、Apple IDを使ってプッシュ通知で連絡先に招待状を送ることができます。
このガイドでは、Outlookでリマインダーを追加する方法をステップごとに説明しています。そうすれば、自動的にメールが思い出され、重要な予定や詳細な返信を忘れることがなくなります。
Outlook 2010 and newer: メールのリマインダーを追加する
Outlook 2010以降でリマインダーを追加するための進め方をご紹介します。WindowsとmacOSの両方に対応しています。
– リマインダーをかけたいメッセージを右クリックします。ここで、赤旗でマークされている「To Follow Up」を押してください。
– ここでは、あらかじめ定義された時間帯から予定を選択できるようになりました。また、ユーザー定義の日付を作成することも可能です。
– 「リマインダーの追加」ボタンを使って、対応するメッセージを思い出させるタスクアイテムを作成することができます。ここでは、日付と時刻の設定も可能です。
– 再度、赤旗をクリックすると、リマインダーと対応するタスクが再び削除されます
Outlookで新しい予定や会議のリマインダーを作成する
Outlookのカレンダー機能を使えば、既存のメールがなくても、会議や予定のリマインダーを作成することができます。
– そのためには、左ページの一番下、メールの受信箱のすぐ隣にあるカレンダーのアイコンをクリックしてください。
– ここで、左上の「新しい予定」または「新しい会議」を押して、すべての設定を思い通りにします。
– お好みの設定ができたら、今度は「Copy to my calendar」を押してください。また、電子メールやTeamViewerで直接招待状を送ることもできます。
MacでOutlookの予定表を作成する
.
macOS用のMicrosoft Outlookアプリでも、予定のリマインダーを入力することができます。
– そのためには、上記のようにしてください。Macでは、カレンダーに直接新しい予定や会議を追加することもできます。
– ただし、Windowsとは対照的に、ここではTeamViewerで人を招待することはできません。その代わり、Apple IDを使ってプッシュ通知で連絡先に招待状を送ることができます。