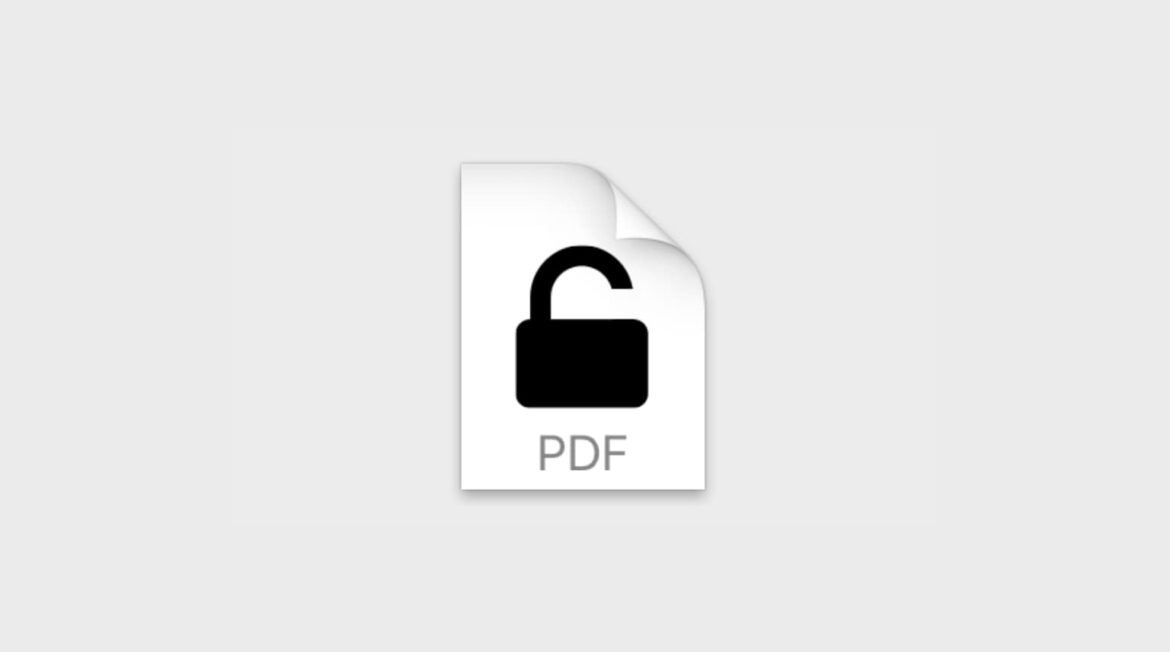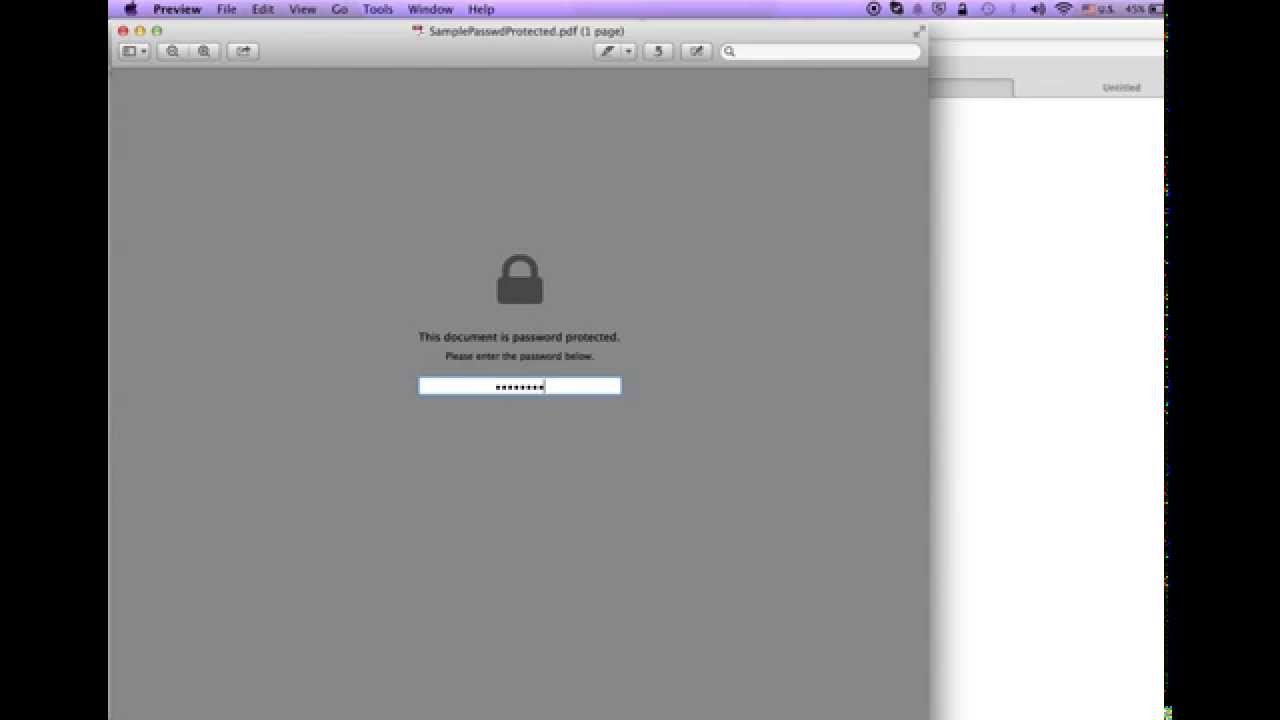307
MacでPDFにパスワード保護をかけた場合、いくつかの方法でロックを解除することができます。これを行うには、まずパスワードが必要です。
PDFのパスワードを削除する:Macのプレビューアプリでの操作方法
パスワードで保護されたPDFは、機密情報へのアクセスを制限します。これはセキュリティ上の理由から非常に有用です。しかし、毎回パスワードを再入力しなければならないのは、時間が経つにつれて煩わしく感じられるかもしれません。幸い、Macのプレビューアプリを使用するなど、PDFファイルからパスワードを削除する方法がいくつかあります。
- パスワードで保護されたPDFファイルをプレビューで開きます。 ファイルにアクセスするための暗証番号を打ち込みます。
- PDFが開いたら、「ファイル」☻「書き出し」を選択します。
- フォーマットとして「PDF」を選択し、「暗号化」チェックボックスのチェックを外します。
- パスワード保護のない新しいPDFファイルを保存する場所を参照し、「保存」をクリックします。
- 新しいファイルはパスワードなしで保存されました。 パスワードを入力することなく、いつでも開くことができます。
PDFのパスワードを削除するその他の方法
Adobe Acrobat Pro DCを使用してPDFパスワードを削除することもできます。ただし、この方法では有料のサブスクリプションが必要です。SmallpdfやPDF2Goなどのオンラインツールは無料で利用できます。ただし、ファイルをサーバーにアップロードする必要があるため、機密データを配布する可能性があることにご注意ください。
- Adobe Acrobat Pro DC について:Adobe Acrobat Pro DC で PDF を開き、パスワードを入力します。「ファイル」 ☻ 「プロパティ」 ☻ 「セキュリティ」の順にメニュー項目に進み、セキュリティシステムで「セキュリティなし」を選択します。「OK」をクリックして変更を確認し、ファイルを再度保存します。
- オンラインPDFツールについて:オンラインPDFツールのウェブサイトにアクセスします。例えば、Smallpdfなどです。「Unlock PDF」または「Remove PDF Password」オプションを選択します。PDFをアップロードし、ツールがパスワード入力を要求した際にパスワードを入力します。パスワード保護が解除されると、パスワードなしでPDFをダウンロードできます。
- Mac で Automator を使用する:Spotlight またはアプリケーションフォルダから Automator を開き、「新規書類」を選択して、書類の種類として「ワークフロー」を選択します。 「PDF ページの抽出」アクションを検索してワークフローにドラッグし、その上に「新しい PDF 文書の作成」アクションをドラッグ&ドロップします。新しいファイルの保存先を指定します。PDFファイルをAutomatorワークフローにドラッグし、実行します。