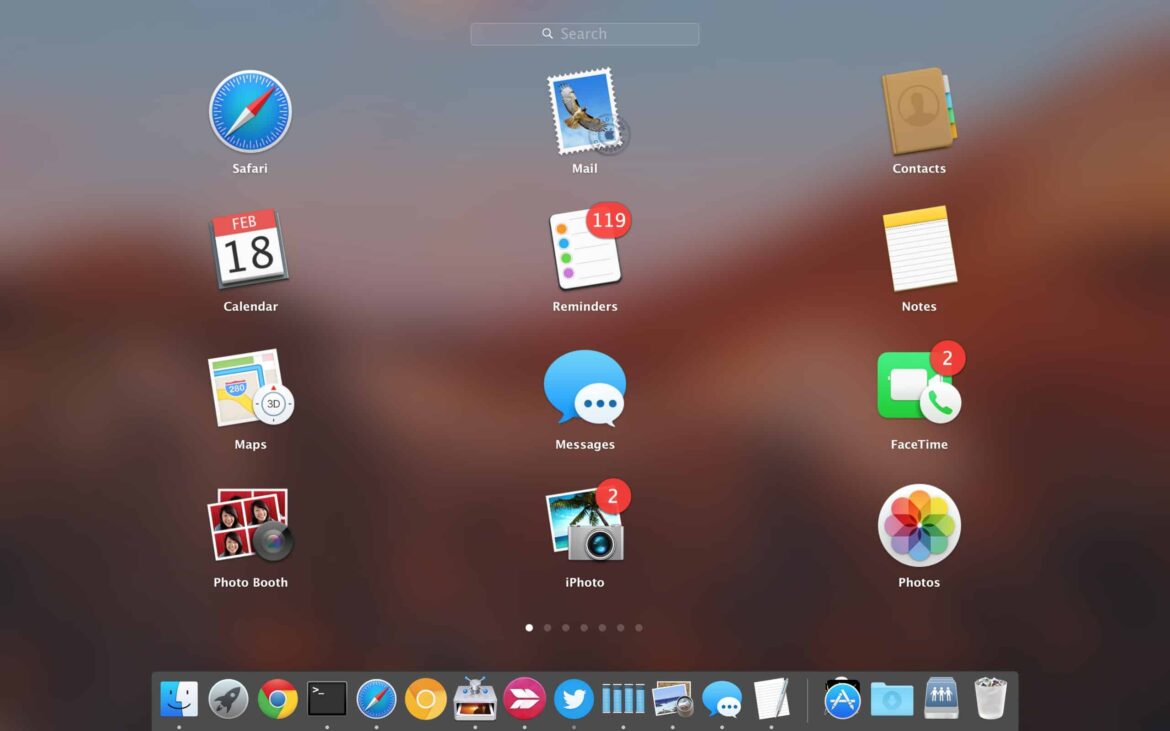369
MacまたはMacBookのLaunchpadは、数ステップで編集できます。 例えば、インストールしたプログラムの順序を並べ替えることができます。
MacでのLaunchpadの編集方法:
Launchpadには、インストールしたプログラムを整理するためのさまざまなツールが用意されています。これにより、プログラム用のフォルダを作成したり、複数のページを作成したりすることができます。
- キーボードの[F4]キーを押すか、ドックのLaunchpadアイコンを選択してLaunchpadを起動します。これで、いくつかの機能が利用可能になります。
- また、番組を異なるページに整理し、例えば、オフィスアプリケーション用とゲーム用のページを作成することもできます。 これを行うには、番組を選択し、アイコンを右端までドラッグして、新しい空のページを表示させます。 番組をそこにドロップし、必要に応じて他の番組を追加します。
- アプリケーションを別のアプリケーション上にドラッグすると、アプリケーション用のフォルダを作成することができます。 フォルダは即座に作成されます。 デフォルトの名前をクリックして名前を変更することができます。
- アイコンをフォルダ上にドラッグすると、フォルダにさらにアプリケーションを追加することができます。アプリケーションは自動的にプログラムフォルダに統合されます。
MacのLaunchpadの編集:アプリケーションの追加と削除
MacのLaunchpadでは、アプリケーションの追加と削除も可能です。
- App Store からアプリケーションをダウンロードすると、自動的に Launchpad に追加されます。 ここでは何もする必要はありません。
- App Store 以外から入手したプログラムは、ご自身で追加する必要があります。 追加するには、プログラムのアイコンを Finder に移動します。 その後、アプリケーションはランチャに属します。
- ランチャからアプリケーションを削除する場合は、ランチャを開きます。次に、目的のアプリケーションを選択し、マウスでクリックしたままにします。
- すべてのアプリケーションが移動し始めるまで待ちます。すると、削除オプションがXマークの形で表示されます。これをクリックして操作を確定します。
- 注意:Launchpadから削除できないアプリケーションもあります。その場合は、Xマークは表示されません。