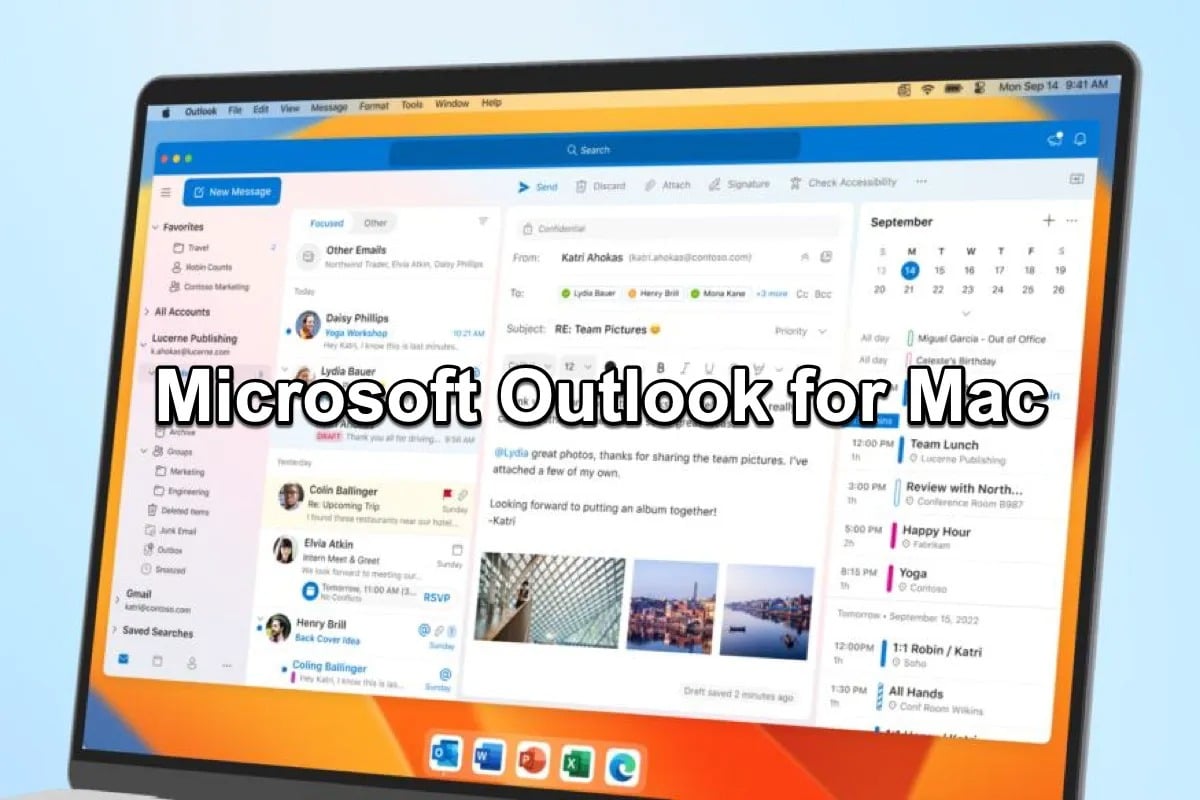211
MicrosoftのOutlookはMacでも利用できます。これを使えば、Apple Mailだけでなく、連絡先、カレンダー、メモのネイティブプログラムも置き換えることができます。
Mac版Outlook:これらのバージョンが利用できます
Mac専用に設計されたOutlookもあります。Mac版のOutlookは、macOS用に開発されたネイティブアプリで、Apple Silicon向けに最適化されています。
- Microsoftから直接Mac版のOutlookをダウンロードできます。 ここでは、個人用のOutlook、Gmail、iCloud、Yahoo!、およびIMAPアカウントで、無料でOutlookを使用できます。
- あるいは、広告なしで、さらに大容量のストレージと高度なセキュリティ機能を備えた有料のMicrosoft 365のサブスクリプションもあります。
- 「Outlook」☻「設定」☻「アカウント」で、トップメニューバーの設定をカスタマイズできます。
- また、メールボックスの外観をパーソナライズすることもできます。異なる色のデザイン、ダークモード、異なるテキストサイズなどです。
Mac で Outlook を使用する
Macbook で Outlook を使用する方法は、他のコンピュータで使用する方法とほぼ同じです。「メール」、「カレンダー」、「連絡先」、「仕事」、「メモ」の各タブを使用して、Outlook のさまざまな機能間を切り替えることができます。
- 「ファイル」 ☻ 「インポート…」を使用して、Outlook からエクスポートしたカレンダーやテキストファイルからインポートした連絡先を Outlook に挿入します。
- 左側のバーを使用して、受信トレイや送信トレイだけでなく、電子メールフォルダにもアクセスできます。
- メールを作成するには、左上の「メール」アイコンをクリックします。カレンダーの予定、新しい連絡先、タスクなどは、「新規」から追加できます。
- メールは「Backspace」キーまたは「削除」ボタンで削除できます。メールを移動させるには、希望のフォルダにドラッグするだけです。
- また、アイコンを使用してメールを「転送」または「返信」したり、複数の送信者がいる場合は「全員に返信」することもできます。
- 署名を作成するには、「新規メール」を選択します。次に、「挿入」☻「署名」☻「署名」の順に選択します。そこで、新しい署名を作成するか、既存の署名を選択して編集することができます。