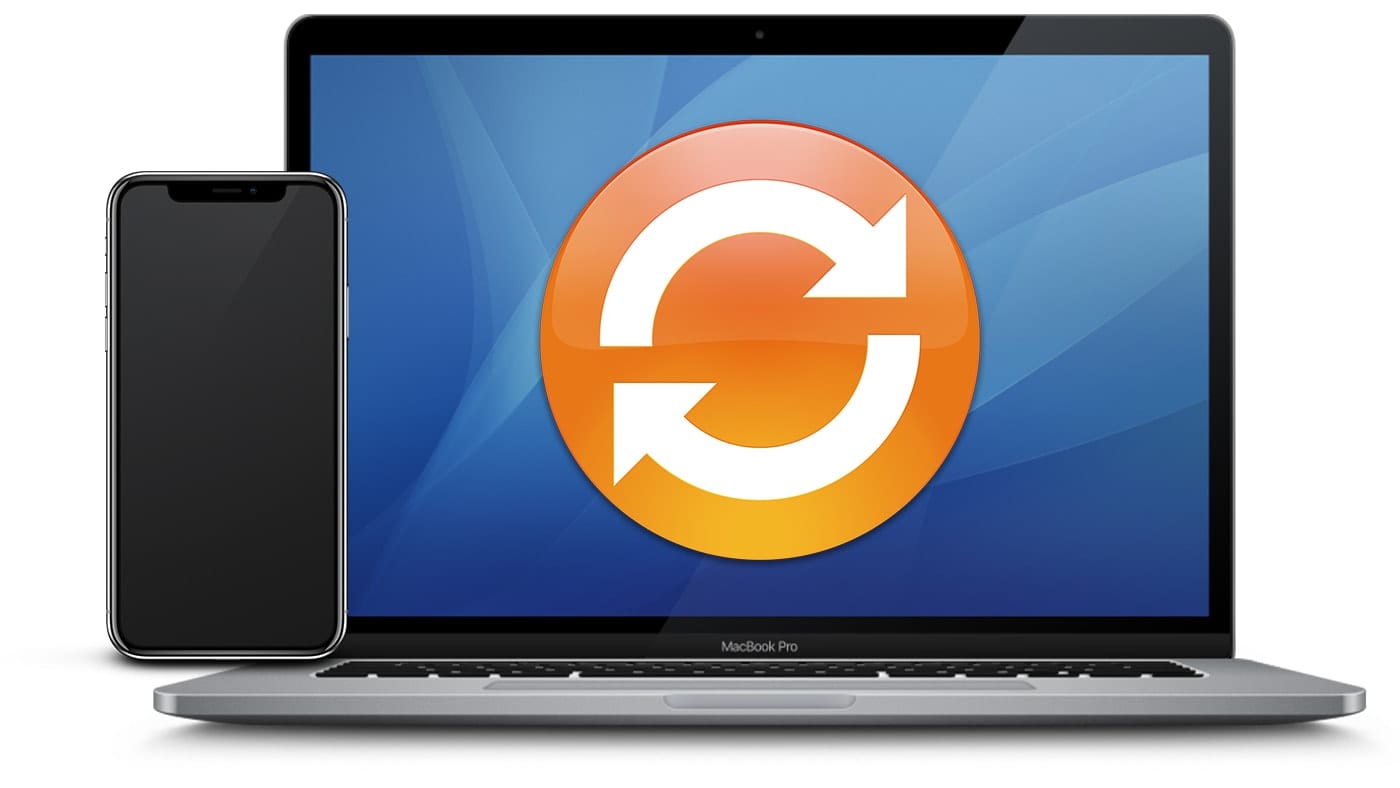122
iPhoneとMacの間でiCalカレンダーを確実に同期させるには、いくつかの簡単な手順を踏むだけで可能です。
iPhoneとiCalを同期させる:正しい接続を行う
iCalをiPhoneと同期するには、iCloudが理想的なソリューションです。
両方のデバイスが同じApple IDにリンクされており、同期設定が正しく有効になっていることを確認してください。
- iPhoneで「設定」を開き、上部の名前をタップします。「iCloud」を選択し、「カレンダー」オプションまでスクロールします。iCalの同期を有効にするには、スイッチがオンになっていることを確認してください。
- Macで「システム環境設定」を開き、「Apple ID」をクリックします。「iCloud」の下にカレンダーのオプションがあります。ここでも、スイッチがオンになっている必要があります。
- 同期が設定されると、iPhoneとMac上の予定への変更はすべて即座に反映されます。
- 問題の解決:同期がうまくいかないことがあります。 接続を再開するには、両方のデバイスで iCloud からログアウトし、その後再度ログインしてください。 または、一時的にフライトモードを有効にしてからオフにすると、ネットワークの問題が解決する場合があります。
追加カレンダーの管理と優先順位付け
特に複数のカレンダーを使用している場合、同期が難しくなることがあります。しかし、iCalでカレンダーを管理することで、この問題を効果的に解決することができます。
- iPhoneでiCalを開き、画面下部の「カレンダー」をタップします。 ここで、リンクされたすべてのカレンダーが表示され、表示および同期するカレンダーを選択できます。
- Macの場合:iCalに移動し、「設定」を選択し、「アカウント」メニューから同期したいカレンダーを選択します。重要でないカレンダーのチェックボックスをオフにすると、データ通信量を減らすことができます。
- 優先順位をつけるには:カレンダーに「仕事」や「プライベート」など、用途に合わせた名前を付け、色を割り当てます。こうすることで、予定を把握し、どの予定がどこに属するのかを素早く確認することができます。
- 追加のヒント:ウェブアドレス(例:icsファイル)で購読する外部カレンダーをお持ちですか?iCalを開き、「カレンダー」☻「新規カレンダーを購読」を選択します。リンクを挿入すると、iCalが定期的に自動更新されます。