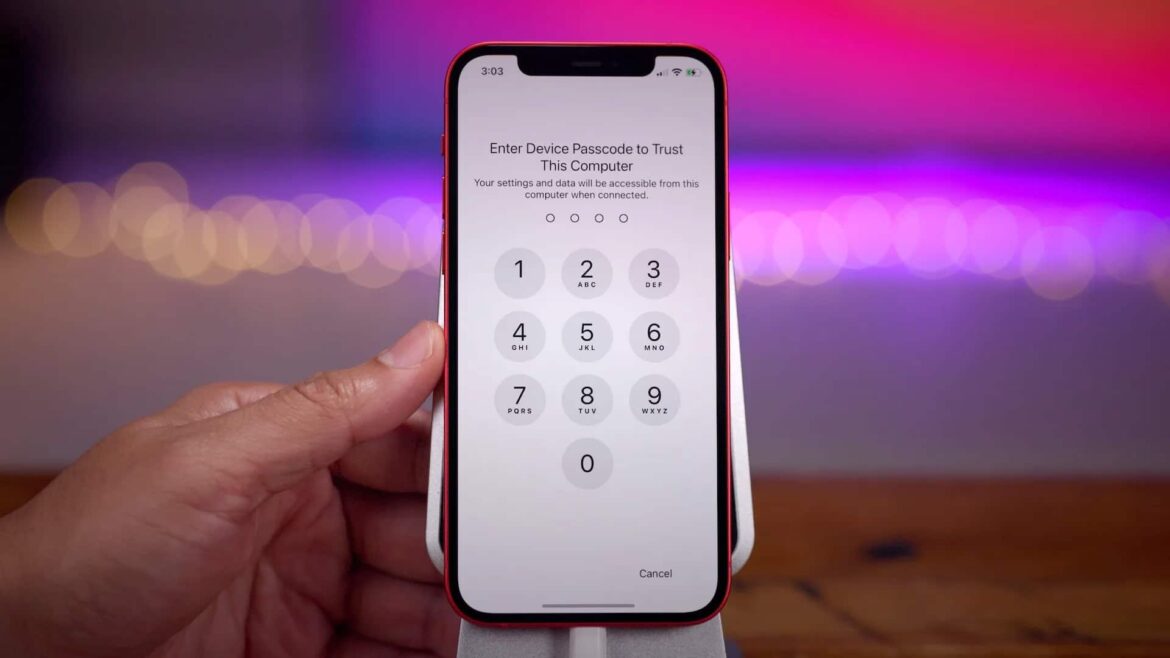935
iPhoneとiPadで削除された動画を復元する方法、このガイドで紹介します。
iCloud: iPhoneとiPadから削除されたビデオを復元する
iCloudバックアップを有効にしている場合は、バックアップをアップロードすることで動画を復元することができます。iTunesでバックアップも取っている場合は、そのまま次の段落にジャンプできます。
- iPhoneまたはiPadで設定を開き、少し下にある「iCloud」というカテゴリーを選択します。
- 下にスクロールして、「ストレージ &; バックアップ」の「ストレージの管理」を選択します。
- iPhoneの上部をタップし、下部にある「録音」オプションが有効になっているか確認します。
- iCloudバックアップからビデオを復元する唯一の方法です。この仕組みは、次の段落でご紹介します。
iPhone/iPad:削除したビデオをバックアップから復元する
動画を復元するには、iOSデバイスをバックアップに完全に復元する必要があります。新たにバックアップを作成しないためには、当面の間、この機能を有効にしておく必要があります。
- iTunesを起動しますが、iOSデバイスはまだ接続しないでください。Ctrlキーと”,”(カンマ)キーを同時に押すと、設定が開きます
- 上部の「デバイス」タブに切り替え、「iPod、iPhone、iPadの自動同期を防ぐ」オプションを有効にする。
- 「OK」でウィンドウを閉じ、iOSデバイスをUSBケーブルでパソコンに接続する。
- 右上のデバイスを選択し、右下の「バックアップの復元」ボタンをクリックします。のようになります。
- パソコンでバックアップを作成していない場合でも、iCloudのバックアップがあれば、iOSデバイスを工場出荷時の状態にリセットすることが可能です。再度セットアップすると、iCloudバックアップを適用できます。
動画は30日間保存可能
動画を誤って削除してしまった場合、デバイスの写真アプリから簡単に復元することができます。
- iPhone/iPadは、削除した写真やビデオを削除後最大30日間、別のフォルダーに保存するような仕組みになっています。その後、永久に削除されます。
- これらのファイルを復元するには、写真アプリの「アルバム」を下にスクロールして、「最近削除したファイル」フォルダを見つけます
- 過去30日間に削除したすべてのメディアが入っているはずです。動画をタップし、右下の「復元」ボタンをタップしてください。これで、「写真」アプリでビデオが再び正常に表示されるようになりました。