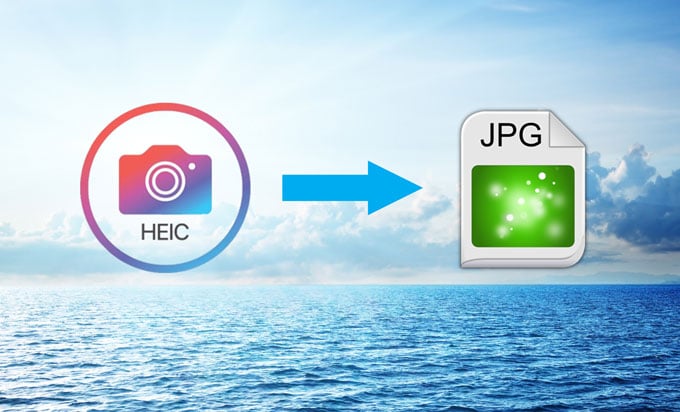1.5K
iPhoneで撮影したHEIC形式の写真は、すぐに変換できます。これには様々なオプションがあり、非常に簡単に導入することができます。そこで、この記事では、どのような選択肢があるのかをご説明します。
iPhone: HEIC画像の変換はこうする
ファイルを他のフォーマットに変換したい場合、いくつかの選択肢があります。オンラインサービスを利用するか、コンバータープログラムをダウンロードするか。
- HEIC画像を他の機器に転送する際に、自動的にJPEG画像に変換するようにしたい場合は、「設定」に進みます。写真」をタップし、下にスクロールして「MacまたはPCに転送」を選択します。Automatically.にチェックを入れてください。
- 他の方法でも画像を変換することができます。例えば、Convertio.coのサイトでは、HEICファイルを開いて直接変換することができます
。
- このサービスは、heic.onlineとapowersoft.comの2つのサイトでも提供されています。ここでは、HEICファイルをJPEG、PNG、BMPに直接変換することができます。
- オンラインサービスのheictojpg.comも適しています。ただし、ここでの取り扱いは英語です。
-
- いつもオンラインでHEIC画像を変換したくない場合は、例えば、プログラムをダウンロードして、コンピュータ上で直接サービスを利用することができます。
- Windows PCなどをお使いの場合は、imazing.com.
の無料プログラムをご利用いただけます。
- iDevice Managerプログラムも同様に役立ちます。
Macで手軽にHEIC画像を変換
.
Macをお持ちであれば、通常、HEICファイルを変換するための追加プログラムは必要ありません
。
- そのために写真アプリを開きます
- 処理したい写真を選択します。複数の写真を変換したい場合は、cmdキーを押しながら、それぞれの写真をクリックしてください。
- その後、「ファイル」→「エクスポート」→「x写真のエクスポート」で、写真の希望するフォーマットを選択します。
- そして、”Export “をクリックしてください。
- Aメニューが開きます。ここでは、変換した写真をどこに保存するかを決定します。
。
HEICのファイルです。その背景にあるもの
iOS11以降の新しいiPhoneをお持ちの場合、写真はHEIC形式で撮影・保存されます。
- すでにiPhone 6S、6S Plus、およびすべての新しいiPhoneとiPad Proモデルが含まれています。
- HEICはHEIFとも呼ばれ、「High Efficiency Image Format」を意味します。このフォーマットはAppleのものではなく、MPEGが開発したものです。
- JPEGフォーマットとは対照的に、HEICには多くの利点があります。これは、JPEGが、画像をより小さなデータ量に変換する非常に便利なフォーマットである一方、多くのデメリットもあるからです。
- 例えば、JPEGでは、色、シャープネス、彩度などの多くのファイル形式が取り返しのつかない形で失われます。また、このフォーマットは透明度にも対応していません。
- HEICファイルは、JPEGファイルの半分のサイズしかありません。しかし、品質は変わりません。
- 同時に、複数の写真を1つのファイルに保存することも可能です。これはライブ写真などでは重要です。
- ちなみに、16ビットカラーにも対応しています。一方、JPEGは8ビットカラーでしか保存できないため、色の再現性が低くなります。
- 写真を編集してから元の状態に戻したい場合は、HEICファイルでも使えます。
- 画像の透明化やGIFなどの動画にも対応したフォーマットです。
FAQ about HEIC images on iPhone
このテーマでよくある質問の答えをここで読んでみてください。
- なぜJPGではなくHEICなのか?HEICにはいくつかの利点があります。画像はJPGの約半分のサイズで同じ品質であること、HEICでは複数の写真を1つのファイルに保存できること、HEICはGIFと同様に透明度に対応していること、画像の編集内容を保存できることなどです。HEICは16ビットカラーにも対応しています。
- HEICとJPGどっちがいいの?使用目的によって異なります。HEICにはいくつかの利点がありますが、まだ広く使われていません。写真を変換せずに様々な場所で使用したい場合は、JPGが適しています,
- なぜiPhoneではHEIC写真が撮れるのか?その理由は、HEIC画像は同じ品質を維持しながら、より少ないメモリーで撮影できるからです。限られたiPhoneのメモリでは、基本的に実用的です。
- iPhoneの写真はJPG?:確かにiOS11以降、iPhoneのすべての写真は初期状態ではHEIC形式で保存されています。上記のように変更することができます。
- HEICをPDFに変換する方法: HEICファイルをPDFに変換するには、無料のオンライン変換ツールを使用するのが最適です。
- 写真を編集してから元の状態に戻したい場合は、HEICファイルでも使えます。
- いつもオンラインでHEIC画像を変換したくない場合は、例えば、プログラムをダウンロードして、コンピュータ上で直接サービスを利用することができます。