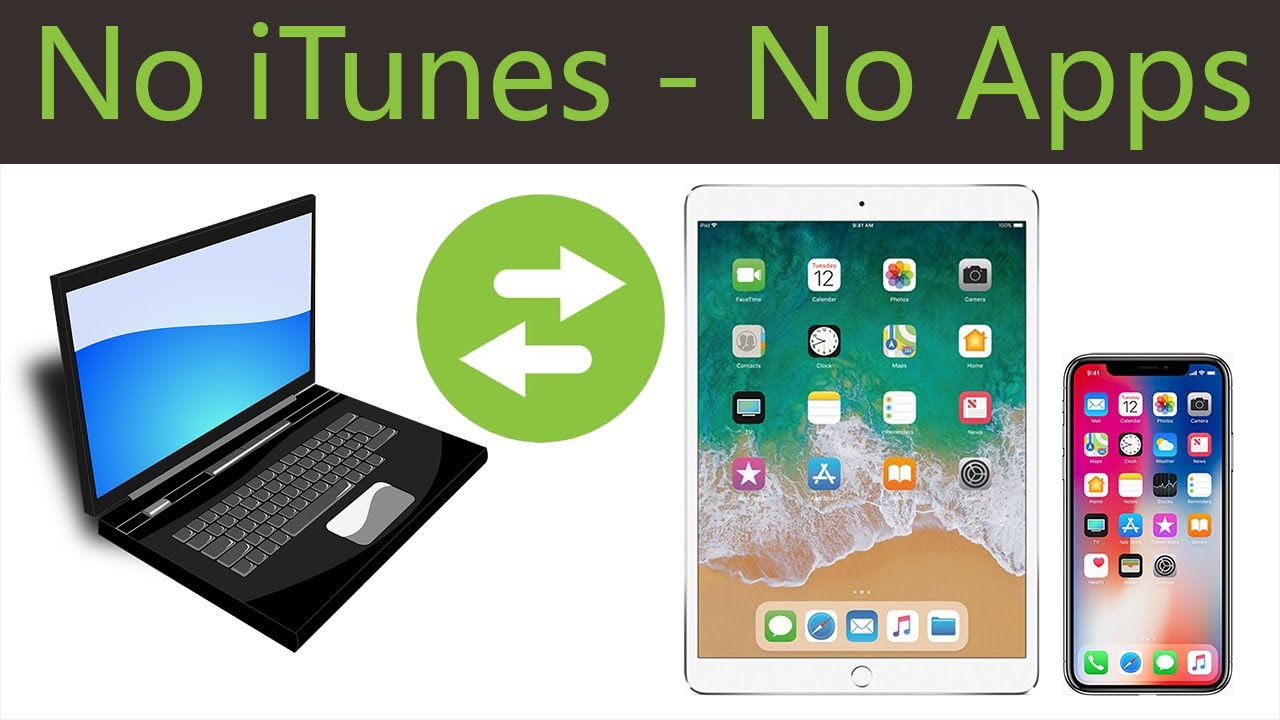1.6K
iTunesを使わずにiPhoneからPCに写真を転送することもできます。この実践的なヒントでは、そのための3つの最良の方法を紹介します。
Windows Explorerで写真をPCに転送
Windows Explorerを使えば、追加プログラムなしでiPhoneからPCに写真をダウンロードすることができます。
- iPhoneとパソコンをUSBケーブルで接続します。その後、必要なドライバーが自動的にインストールされます。
- Windowsエクスプローラーの「デバイスとドライブ」に、iPhoneの名前が入った新しいエントリが表示されています。
- エクスプローラーからiPhoneにアクセスするためには、まずWindowsでiPhone経由で許可を与える必要があります。携帯電話をPCに接続すると、PCが写真やビデオへのアクセスを許可しているかどうかを尋ねるメッセージが表示されます。許可 “をクリックしてください
- さて、エクスプローラーで表示されたiPhoneをクリックしてみましょう。まず「Storage」フォルダを開き、次に「DCIM」フォルダを開きます。写真をPCにドラッグ&ドロップして保存することができるようになりました。
- DCIMの接続が頻繁に切れてしまう場合は、簡単な仕掛けで解決できます。
写真をPCに転送するには、PCに接続したiPhoneで「写真とビデオの取り込み」を選択します。Windowsエクスプローラに外部デバイスとして携帯電話が表示されます。このエントリをクリックして、DCIMフォルダを開きます。好きな写真をPCにドラッグ&ドロップしてください。
iPhoneアプリで写真をパソコンにアップロード
無料のiOSアプリ「Wifi Album Lite」は、WLAN経由でiPhoneからPCに写真を転送します。
- 表示されたIPをパソコンのブラウザに入力するだけです
- 表示されたアルバムを開いて、写真をPCにダウンロードします。
iCloud: Apple Cloud経由の写真をPCに転送
また、ケーブルを使わずにiCloud経由で写真や動画をPCに転送することもできます。必要なのはApple IDとiCloudクライアントだけで、iTunes自体は必須ではありません。
- iPhoneをPCに接続してiCloudにログインする場合は、2ファクタ認証が必要です。iCloudへのログイン時にiPhoneに表示される6桁の数字を入力してください。その後も、デバイスを信頼するかどうかの質問が表示されます。
- iCloudの設定をすると、新しい写真が自動的にPCに転送されます。iCloudの設定方法は以下のビデオでご覧いただけます。
- プログラムはすべてのiOSバージョンに対応しています。
- 写真に加えて、ムービー、ミュージック、連絡先も同期できます。
- さらに、iPhoneをUSBメモリとして使用することも可能です。
iDevice Manager: 包括的なバックアップツール
Windowsの無料ツール「iDevice Manager」を使えば、数回クリックするだけで写真をパソコンにバックアップできます。
- Windowsエクスプローラーの「デバイスとドライブ」に、iPhoneの名前が入った新しいエントリが表示されています。