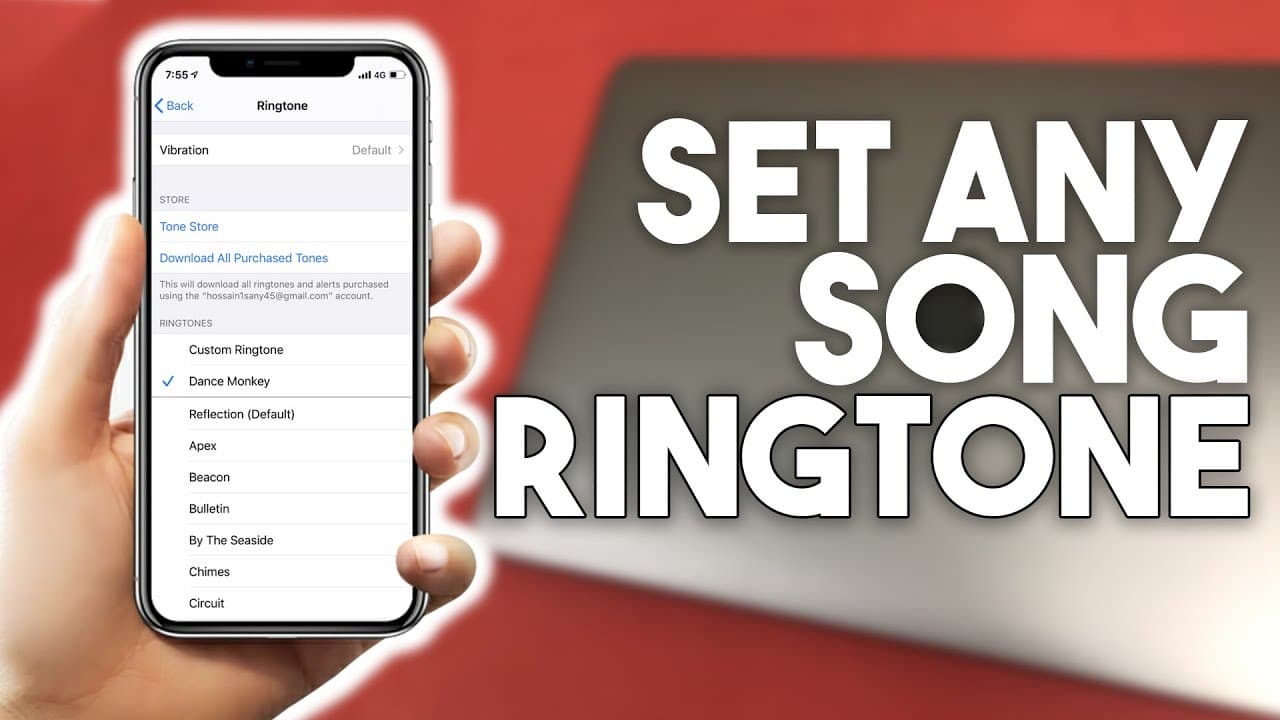718
iPhoneの標準の着信音に飽きたら、自分の好きな音楽を着信音に設定することができます。これは、少し回り道をしただけで効果があります。ここでは、最も一般的な可能性を紹介します。
iPhoneで音楽を着信音に設定する方法
自分の音楽をiPhoneの着信音に設定するのは、残念ながらもうそれほど簡単ではありません。しかし、どうにかしてできる回避策もいくつかあります。
- iPhoneで音楽を着信音に設定する最も簡単な方法は、音楽を購入することです。
- 設定の「Tones &; Haptics」「Ringtone」「Tone Store」を選択します
- 購入後、デフォルトの着信音として選択したり、特定の連絡先に割り当てたりすることが可能です。
- すでに購入した楽曲を着信音に設定したい場合も、簡単に設定できます。
- システムアップデート後に、特定の音楽タイトルが着信音候補に表示されなくなることがあります。その後、設定の「Tones & Haptics」→「Ringtone」→「Load all purchased tones」に進みます。その後、リスト内の過去に購入したすべての音色が更新され、再び利用できるようになります。。
iTunesで音楽を設定する。
iTunes経由で自分の音楽をアップロードしている場合、その音楽をiPhoneの着信音として設定するのはとても簡単です。
- PCでiTunesを起動し、好きな曲を選択する。
- 曲の上で右クリックし、コンテキストメニューから「情報」を選択
- そこで「オプション」を選択し、曲の開始・停止時間を入力します。なお、着信音は最大30秒までしか設定できません。その後、「OK」ボタンをクリックします。
- もう一度ファイルを右クリックし、今度は「ファイル」→「変換」→「AAC版を作成」の項目を選択します。希望する長さの曲のコピーが作成されます。
- 次に、ファイルをコピー(右クリック ☻ 「コピー」または [Ctrl] + [C] )して、デスクトップに貼り付けます
- あとは、Windows上でファイルの拡張子をM4R形式に変更する必要があります。Macでは、まずファイル名を変更することでフォーマットを変換することができます。ファイル名を”.m4r”.に変更する。
- Windowsの場合、もう少し複雑です。無料のiRingerをダウンロードしてツールを起動すると、インストールする必要はありません。
- ボタン「インポート」をクリックし、デスクトップからMP3ファイルを選択します。エクスポート “ボタンをクリックすると、MP3ファイルがM4Rファイルとしてデスクトップ上に保存されます。
- 上のビデオで完全なステップバイステップの手順を追うこともできます。
着信音をiTunesにインポート
変換された着信音はアプリ内のみで、今後は着信音と一緒にiPhoneのフォルダに入れる必要があります。
- これを行うには、iTunesを起動し、iPhoneをコンピュータに接続します。Bluetoothまたはケーブル経由での使用が最適です。
- iTunesで、メニューバーの再生オプションの下にあるiPhoneのアイコンをクリックします。
- 次に、概要の「オプション」までスクロールし、「音楽とビデオを手動で管理する」にチェックを入れます。
- 次に「サウンド」で、ファイルをドラッグします。その後、「同期」ボタンをクリックします。
- その後、「完了」をクリックします。これで、iPhoneをパソコンから安全に切り離すことができます。
- 設定の「サウンド&ハプティクス」→「着信音」で着信音を確認できます。毎朝、お気に入りの曲と日の出のシミュレーションで目覚めましょう。
Garage Bandで着信音を作ろう!|電子書籍ストア「BookLive!
プリインストールされているアプリ「Garage Band」を使って、オリジナルの着信音を作ることも可能です。
- まずアプリを開き、希望のトラックをインポートします。
- タイトルを最大30秒に切り詰める。その後、カットしたものを保存する
- ここで、タイトルに指を数秒間あてて、アプリ内のクリップを選択します。着信音またはビープ音」のオプションが開きます。着信音」をタップし、「エクスポート」を選択します。
- ただし、手間を省きたい方は、無料アプリの「Ringtone Maker」「Ringtone Designer」の2つと、有料アプリの「Ringer」も適しています。アプリケーションは、App Storeで入手できます。