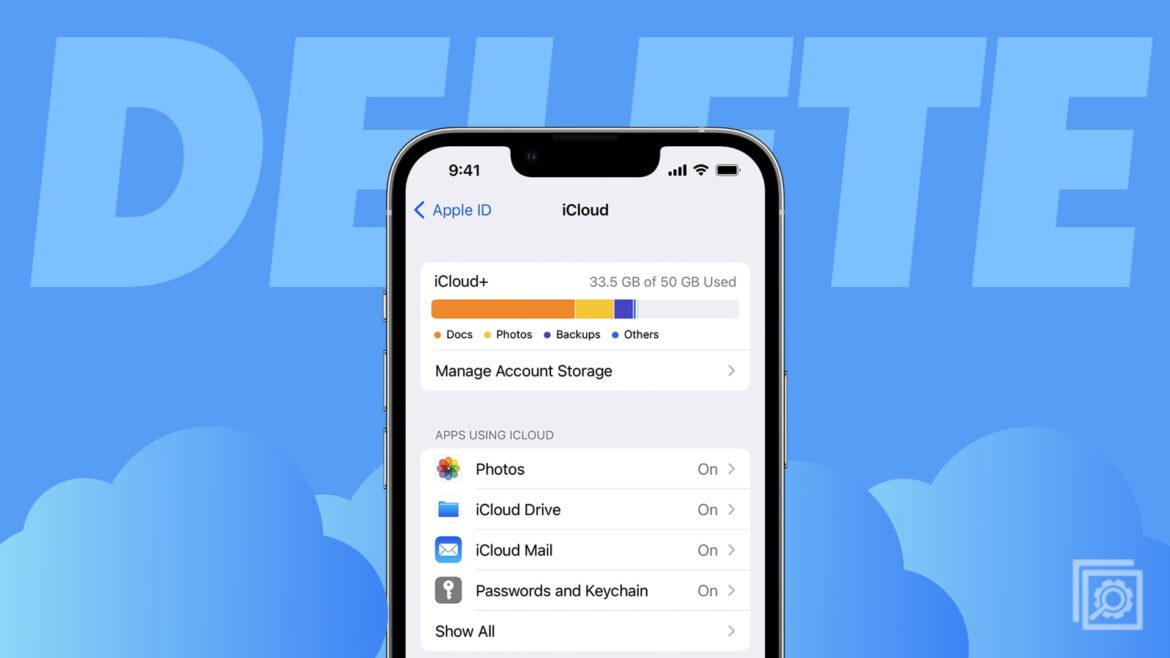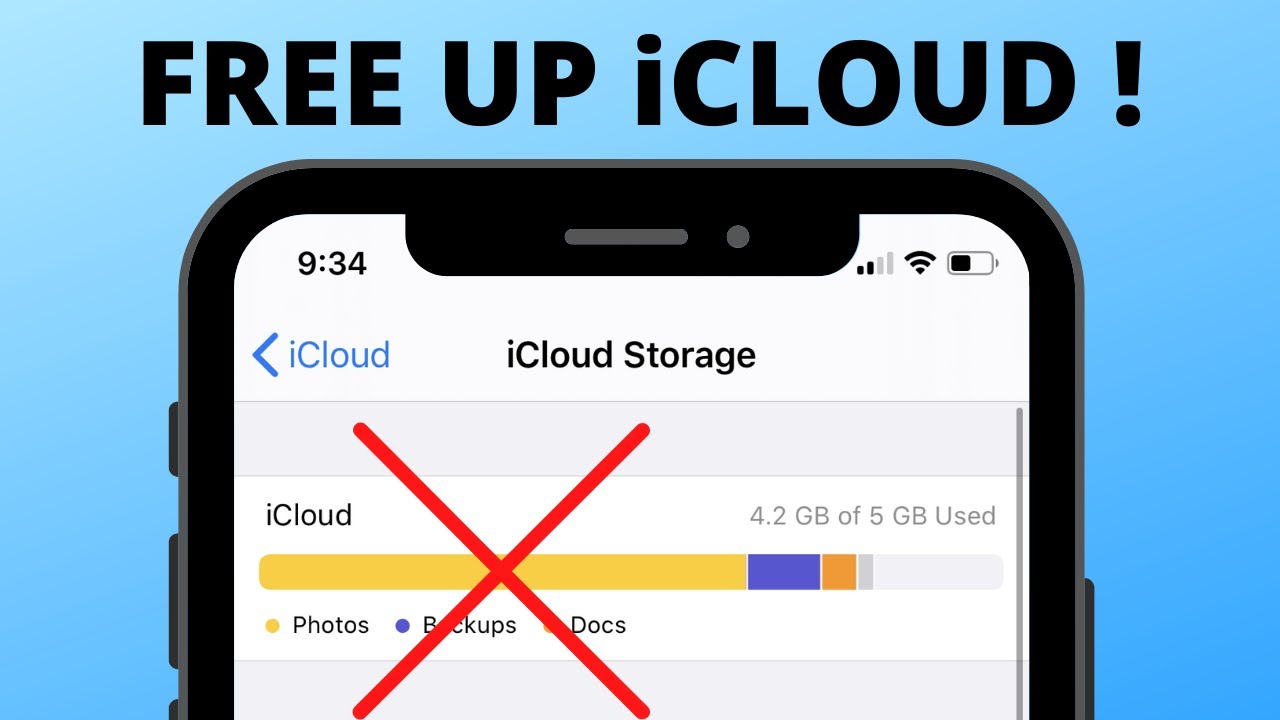398
iCloudのストレージ容量を空けたい場合は、不要になった写真やビデオを削除しましょう
iCloudの写真を削除する方法
iOSデバイスを使っている場合、写真の削除とiCloudからの削除を同時に行うことができます。設定でiCloudフォトライブラリを有効にしている場合、写真はiCloudにのみ保存されます。
- モバイルデバイスからもiCloudからも写真を削除するには、写真アプリを起動します。画面下部の「写真」をタップします。
- 次に、右上の「選択」をタップし、削除したい写真を選択します。ごみ箱アイコンをタップすると、写真がiOSデバイスから削除されるだけでなく、iCloudからも削除されます。
- iMacやMacBookからiCloudから写真を削除したい場合、最も簡単な方法はブラウザ経由です。ここからiCloudのページを呼び出し、アクセスデータでログインします。
- アップルフォトライブラリを管理するには、「写真」フォルダに移動し、削除したい写真を個別に選択するか、フォルダ全体を選択します。
- ごみ箱アイコンをクリックして写真を削除します。注意:アプリフォルダのみ、削除前に確認のメッセージが表示されます。
- 写真ファイルのある単純なフォルダを選択した場合、事前の確認なしに削除されます。
一度に複数の写真を削除
一度に複数の写真をクラウドから削除することもできます。手順は既に説明したものと同じです。
- 例えばMacやPCでブラウザを開き、iCloudのページにアクセスします。
- アクセスデータでログインした後、もう一度「写真」フォルダを選択します
- 削除したい最初の写真をクリックし、マウスの右ボタンを押したまま、iCloudから削除したい他の写真をすべてクリックします。
- この方法で削除したい写真をすべて選択したら、ゴミ箱アイコンをクリックします。