Appleは、ユーザーが新しいiPadにデータを転送するのを特に簡単にしています。新しいデバイスのセットアップを自動化する方法をご紹介します。Bluetoothやクラウドを使ってワイヤレスで簡単にできます。
New iPad: “Quick Start “でデータを転送
古いiPadやiPhoneから新しいデバイスにデータを移行するには、「クイックスタート」をご利用ください。クイックスタート」機能を利用するには、iPhoneにはiOS12.4以降、古いiPadにはiPadOS13.4以降がインストールされている必要があります。
– まず、既存のAppleデバイスでBluetooth機能を有効にします。新しいデバイスのスイッチを入れてください。
– 両方のデバイスを一緒に持ちます。すでに設定されているデバイスに、新しいiPadを設定するためのポップアップが表示されます。
– セットアップに使用する正しいApple IDが表示されたら、「次へ」をタップします。
– 現在使用しているiPhoneやiPadを新しいデバイスの上に置き、中央に配置します。アニメーションで正確な位置を示してくれます。
– 「新しいiPadをロックオンしてください」という確認の表示が出たら、認証をして設定してください。そのためには、カメラでコードをスキャンするか、表示される数字コードを入力します。
– Apple IDでサインインし、Face IDまたはTouch IDを設定してください。
– 今回のiPadでは、前回のバックアップからデータ、アプリ、設定をiCloudにインポートすることができます。または、他のオプションを使用して、コンピュータからのバックアップを選択してください。
いずれにしても、Apple Payやプライバシー設定も自動的に行うかどうかなど、転送するデータをより細かく指定することができます。
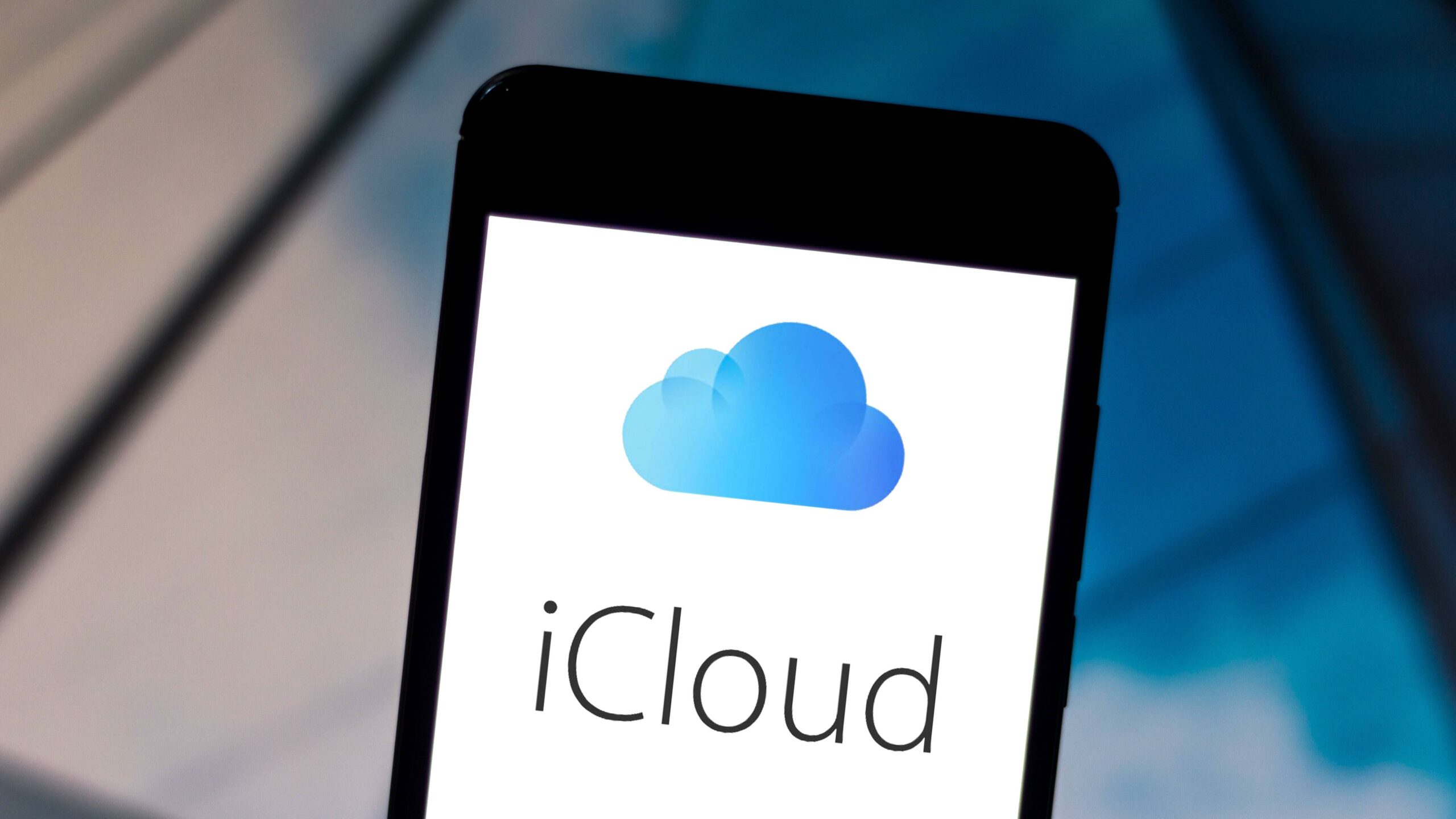
デバイスからデバイスへの移行による転送
代わりに、「デバイス間移行」を利用する。無線または有線でデバイスを接続しますが、通常は後者の方が高速です。クイックスタート “と同じシステム要件が適用されます。
– 開始する前に、転送が止まらないように両方のデバイスが充電されていることを確認してください。
– 前述のようにスタートします。データの転送方法を聞かれたら、iCloudバックアップではなく、iPhoneやiPadからの転送を選択します。
– これは、最新の設定が適用されるという利点があります。iCloudへのバックアップがどれくらい前に行われたかによって、データが欠落する可能性があります。また、この方法はケーブル接続の方がはるかに高速です。
– iPadはこの方法でどのデータを転送するか尋ねてきます。
