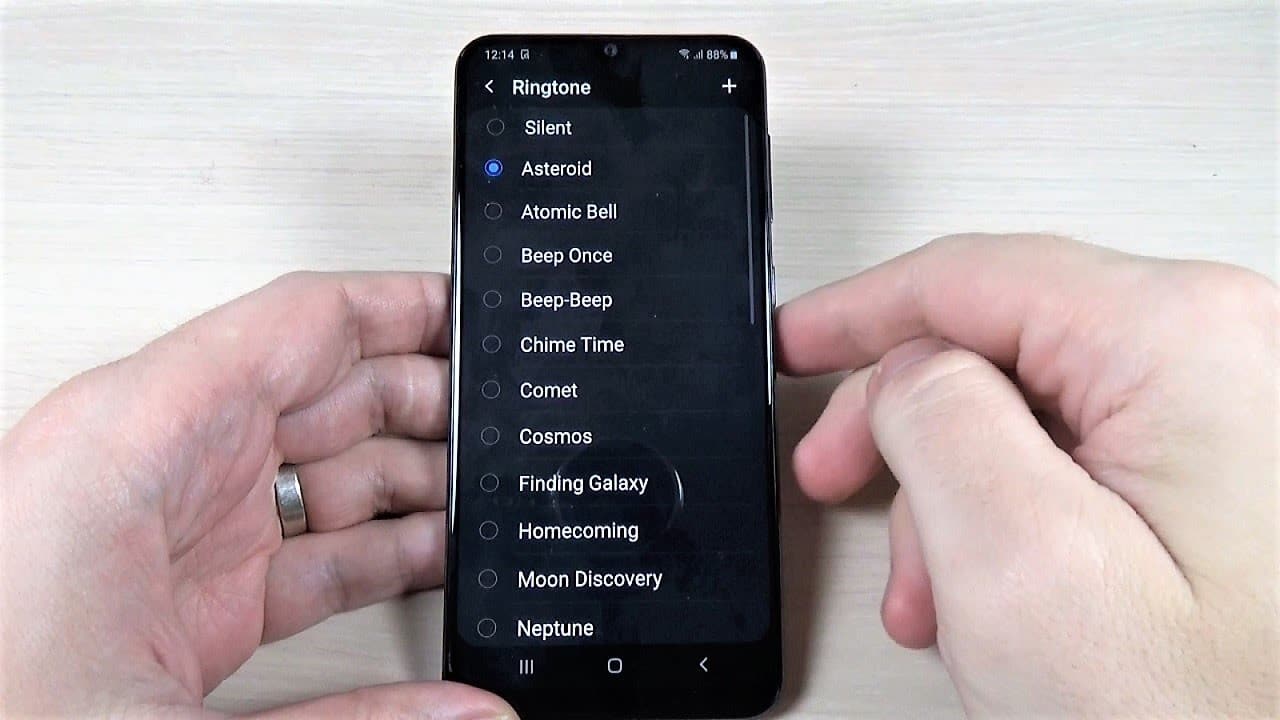1.3K
Samsung Galaxyで録音したボイスメモを簡単に着信音に設定することができます。Galaxyスマートフォンでこれを行うには、この実用的なヒントをお読みください。
ボイスメモを着信音に設定する
|Samsung Galaxy
GalaxyスマートフォンやAndroidのバージョンによって、手順が若干異なります。
- まずSamsungの「Dictaphone」アプリを開き、メモを録音します。アプリはすべてのSamsung Galaxyにプリインストールされています。
- 録音したボイスメモを後から選んで、名前を覚える。また、直接「Ringtone」に変更することも可能です。
- ボイスメモを指でタップして長押しします。一部のサムスン製スマートフォンでは、「設定」の「名前を付けて設定」で、こちらの「電話の着信音」を直接選択することができます。そして、そのボイスメモがそのままデフォルトの着信音として設定されます。
- しかし、ほとんどのGalaxyデバイスでは、着信音を手動で設定する必要があります。そのためには、「設定」アプリを開きます。
- 「サウンドとバイブレーション」カテゴリに「着信音」の項目が追加されました。
- 上部のプラスマークをタップして、ボイスメモの名前を検索します
- ボイスメモを選択すると、その音声ファイルが新しい着信音として保存されます。
古いSamsungスマートフォンの着信音を設定する
まだ古いSamsung Galaxyを使用している場合、残念ながら上記の方法は使えません。しかし、以下の手順で成功に導くことができます。
- アプリのメニューを開き、「マイファイル」をタップします
- 次に「Sounds」フォルダに移動します。ボイスメモはここに表示されます。デフォルトでは、これらは「ボイスメモXXX.
- ボイスメモをタップして指を離すと、約2秒後に新しいウィンドウが表示されます。ここで、「移動」をタップしてください。
- ファイルの新しい保存先を選択できるようになりました。下にスクロールして「media」フォルダを開きます。
- 次に上部の「フォルダを作成」を押し、フォルダ名を「Ringtones」(逆カンマなし)とします。
- 次に「着信音」というフォルダをタップし、左下の「ここに移動」をタップします。メディアスキャナのアップデートが実行されるようになりました。ボイスメモを着信音リストに追加する
- あとは「メニュー」→「設定」→「サウンド」→「電話の着信音」でボイスメモを選択し、「OK」で確定するだけです。