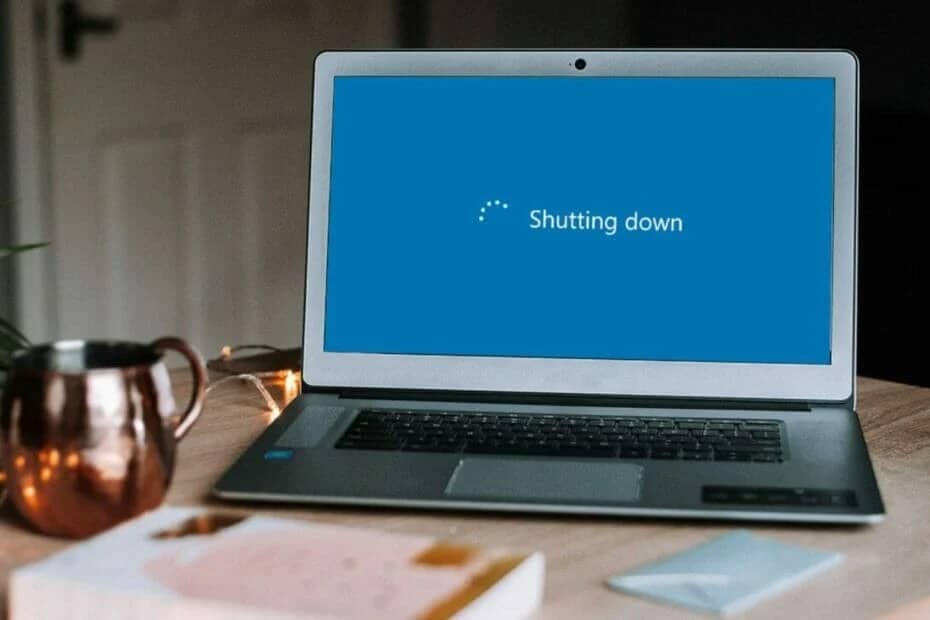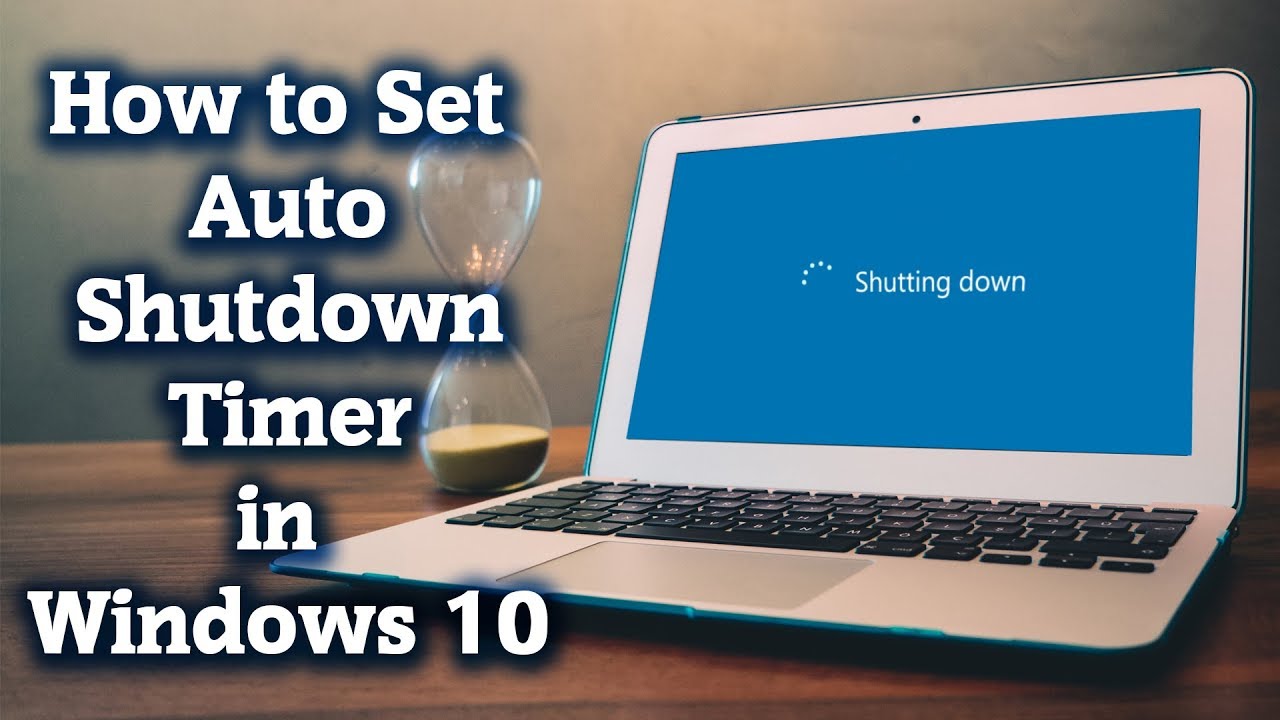230
一定時間後にPCを自動的にシャットダウンすることができます。これを行うにはいくつかの方法があります。
一定時間後にPCを自動的にシャットダウンする:shutdown.exeを使用すると、その方法は次の通りです。
一定時間後にパソコンやラップトップを自動的にシャットダウンするには、追加のツールは必要ありません。Windows コンソールからネイティブに実行できます。
- キーボードで [Win] + [R] のキーを同時に押して、[ファイル名を指定して実行] ウィンドウを開き、cmd と入力します。 OK をクリックして確定します。
- 次に、コマンド shutdown -s -t xxxx を入力します。 xxxx は、PC の電源がオフになるまでの秒数を表します。 例えば、2 時間なら 7200 秒、4 時間なら 14400 秒です。
- PCを直接シャットダウンしたい場合は、-t xxxxの指定は不要です。[Enter]キーを押してシャットダウンコマンドを確認します。
- このコマンドを実行可能なショートカットとして作成することもできます。 デスクトップ上で右クリックし、「新規」から「ショートカット」を選択します。 保存先のフィールドにコードを入力し、さらに手順に従って、最後に「完了」で全てを保存します。
- ショートカットを使用すれば、コンソールなしでシャットダウンコマンドを実行できます。 あるいは、検索バーにコマンド全体を入力して確認することもできます。 これもまた、コンソールを開く必要がないことを意味します。
- 注記:シャットダウンをキャンセルする場合は、shutdown -a と入力します。コンピュータの電源を切らずに、休止状態または再起動する場合は、-h または -n を入力します。その他のオプションについては、Windows コンソールで shutdown と入力すると、Windows が利用可能なすべてのコマンドを表示します。
Windowsタスクスケジューラを使用してPCを自動的にシャットダウンする方法:手順
Windowsタスクスケジューラを使用してPCを自動的にシャットダウンすることもできます。
- 注記:タスクスケジューラを使用してプロセスを自動化することができます。例えば、月曜日から金曜日までの深夜に、30分間使用していない場合は自動的にPCがオフになるように設定することができます。
- これを行うには、再度「ファイル名を指定して実行」ウィンドウを開き、taskschd.msc と入力して OK をクリックします。 または、検索フィールドに「タスクスケジューラ」と入力することもできます。
- 右上隅のアクションの下にある「タスクの作成」をクリックします。「全般」で、任意のアクション名(例:シャットダウン)を指定します。
- 次に、他のアクションによってシャットダウンが中断されないように、[最高権限で実行] にチェックマークを付けます。 [トリガー] タブで、アクションを開始するトリガーを定義します。
- これを行うには、「新規」をクリックして希望の時刻を入力します。 イベントを毎日、毎週、または毎月繰り返すことができます。 例えば、毎週を選択し、月曜日から金曜日までの曜日をマークすることができます。
- 「操作」タブでコマンド「シャットダウン」を入力します。「条件」で、PCが使用されていない場合にのみ電源を切るよう指定できます。
- これは、「コンピュータがアイドル状態の場合のみタスクを開始する」の横にあるボックスにチェックマークを入れることで実行できます。例えば、30分という時間を入力し、「長時間のアイドル状態の後、再起動する」の横にあるボックスにチェックマークを入れます。
- さらに、「設定」タブを使用して、タスクが実行できない場合にどうするかを定義することができます。タスクが実行できない場合にどうするかを設定タブで指定できます。 タスクを30分後に繰り返すよう指定できます。 これを行うには、該当するボックスにチェックを入れ、希望する時間を指定します。
PCの自動シャットダウン:電源プランの使用
コンピュータを自動的に休止状態にすることも可能です。 これを行うには、システムの省電力プランを使用します。
- Windowsの検索バーに「省電力プラン」と入力します。 マウスでアプリケーションを選択して開きます。
- 「プラン設定の編集」をクリックし、次に「詳細な電源設定の変更」オプションをクリックします。これらの設定では、PCがスリープモードに入るタイミングを正確に指定することができます。
- 「省電力」に移動し、プラス記号をクリックして詳細メニューを表示します。「休止状態にする」を選択します。
- そこで、青くハイライトされたテキストをクリックして、PCを休止状態にするまでの無操作時間を分単位で指定します。希望する分数を入力します。
- 「適用」をクリックして変更を確定します。「OK」をクリックしてメニューを終了します。