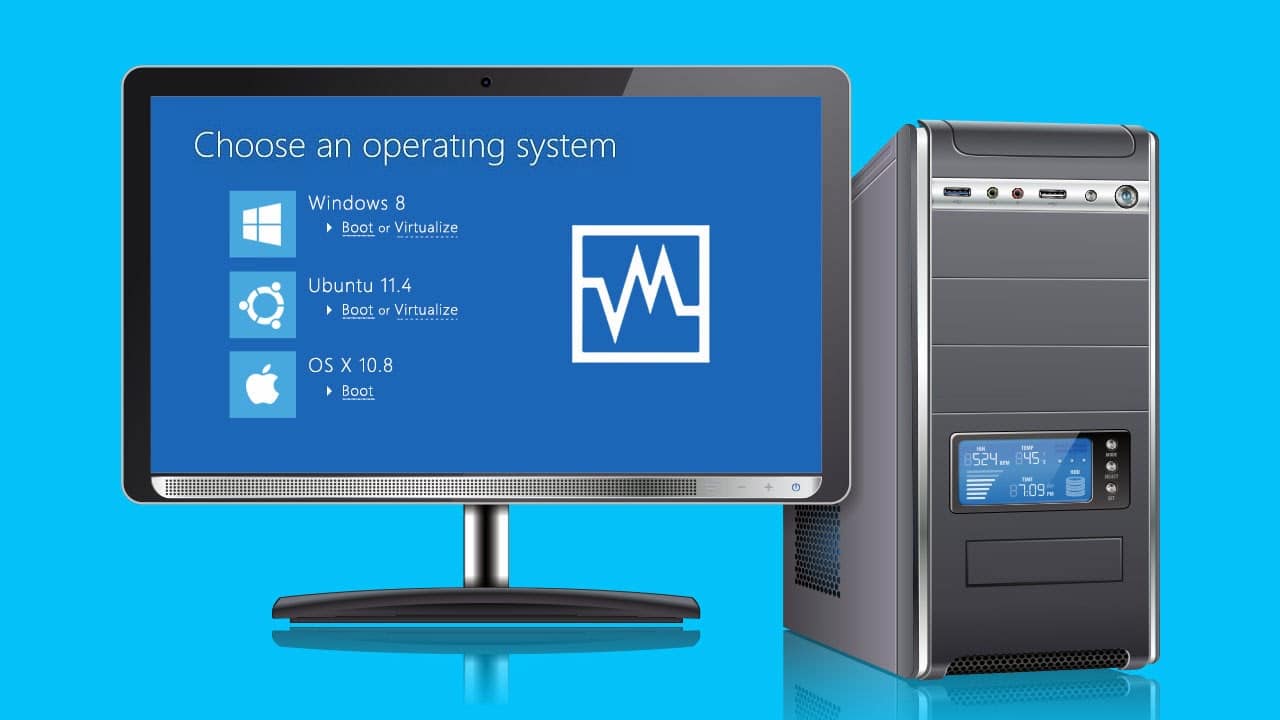744
PCが起動しなくなった場合、様々な原因が考えられます。ソフトウェアとハードウェアの両方の問題が考えられます。したがって、パソコンを再び起動できるようにするためには、さまざまな解決策を試してみる必要があります。
PCが起動しない:ソフトウェアの問題を発見し解決する
PCが起動しなくなるのは、OSやインストールされているソフトウェアの不具合が原因であることが多いようです。運が良ければ、エラーはすぐに修正され、費用もかかりません。
- まず最初にすべきことは、単純にコンピュータをもう一度再起動してみることです。これだけで、問題が解決することが多いのです。
- これでうまくいかない場合は、OSの自動修復を試してみてください。Windows 10とWindows 11では、2~3回起動に失敗すると自動的に起動します。また、何度か続けて起動したときにリセットボタン(画面上に回転するローディングサークルが表示されているとき)を押すと、修復モードが起動します。
- 自動修復はその名の通り、まず自分自身でシステムの修復を試みます。これが成功すれば、後はPCを再起動するだけです。それ以外の場合は、「詳細オプション」→「トラブルシューティング」→「詳細オプション」をクリックして、他の機能をご利用ください。
- スタートアップヘルプ:この項目は、Windowsのスタートアップの問題を自動的に解決するために、システムがさらに試行することを可能にします。
- スタートアップ設定。ここでは、Windowsの起動時の動作を変更し、セーフモードでOSを起動させることなどができます。これが成功すれば、不具合のあるプログラムやドライバーを削除したり、少なくともデータのバックアップを取ったりすることができます。
- アップデートをアンインストールしてください。破損したWindowsアップデートが起動を妨げている場合は、こちらから削除できます。
- コマンドプロンプト:上級ユーザはここでさらに修復を試みることができます。chkdsk c: /fコマンドでシステムドライブのエラーを確認し、修正するを使用します。
- レストア・システム。ここでは、復元ポイントを使用してシステムをうまく機能する状態に復元します。
- If no helping this help, you can reset existing Windows installation via Advanced Options ☻ Troubleshooting ☻ Reset this PC. これにより、ほとんどのエラーが修正され、個人ファイルも保存することができます。ただし、インストールされているプログラムは失われます。そのため、他の解決策に失敗した場合の最後の手段としてのみ行う必要があります。
- BIOSに変更を加えた場合は、BIOSに入り元に戻す必要があります。また、BIOSを初期値に戻すことも有効です。
- ウイルスに感染した可能性があります。これを解決するには、Bitdefender Rescue CDのような緊急用CDを試してみてください。ウイルスを除去できない場合は、セキュリティの観点からOSを再インストールする必要があります。
PCが起動しない: ハードウェア問題の解決法
パソコンが起動しないのは、ハードウェアの不具合も原因です。ここでも、さまざまなアプローチを試みることが必要かもしれません。
- PCとモニターが正しく主電源に接続され、ソケットも動作していることを確認してください。そのためのテストとして、ソケットに別の機器を接続するだけでよいのです。
- パソコンとパソコン背面の電源をオフにします。PCを電源から外し、約1分後に再接続してください。その後、再度ブートプロセスを開始してください
- Make sure that monitor is switched on and also used correct input If available, also switch on other monitors (TVs, VR glasses) that are connected to the PC.また、モニターに接続されている他のモニター(テレビ、VRグラス)のスイッチを入れてください。
- PCの起動時にビープ音が鳴り、正常に起動しない場合、音から不具合を判断できる場合があります
- 一般に、異常な音に耳を傾ける。例えば、ハードディスクに不具合がある場合、クリック音がすることがあります。
- 動作しなくなったパソコンの個々の部品も起動不良の原因になることがあります。PCの専門家は、自分のパソコンのネジを外して、自分で問題を特定できるかどうかを確認することができます。
- ケーブルの緩み、プラグの緩みなど、異常がないか確認する。また、焦げたような臭いがする場合も、ハードウェアに問題があることを示す明確なシグナルとなります。ファンの不具合や停止により冷却が不十分となり、PCが過熱することがあります
- 最近、システムに新しいハードウェアをインストールした場合は、それを取り外してください。新しい部品が他のハードウェアと互換性があることを確認する。弱すぎる電源ユニットは、ハードウェア変更後の起動不良の原因にもなります。