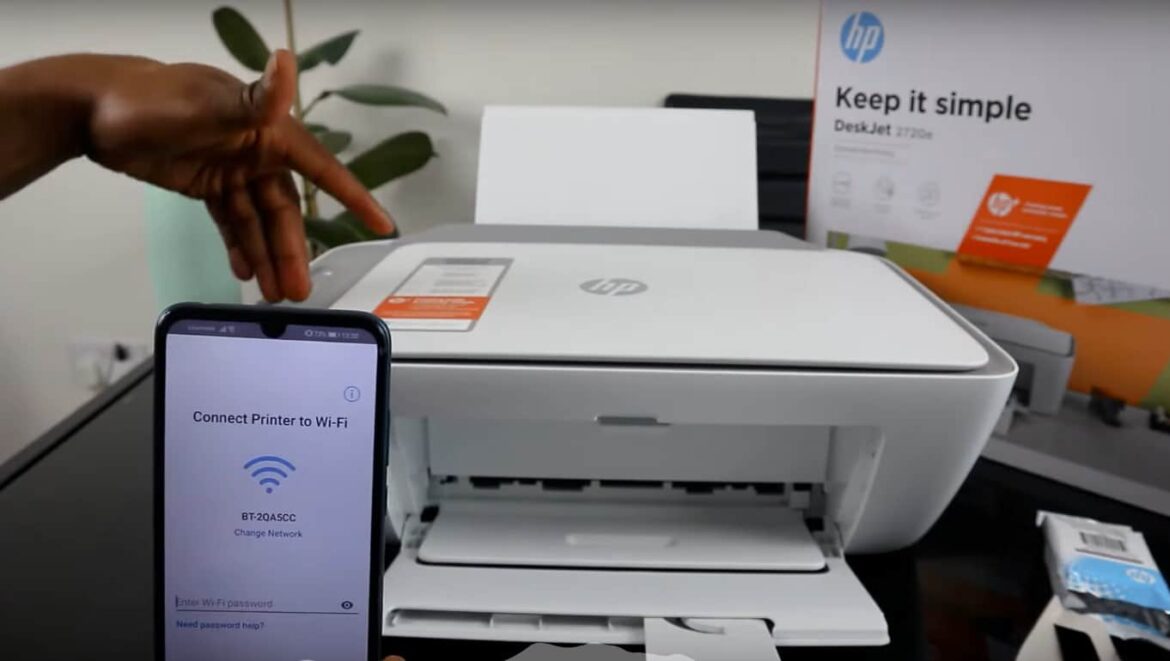537
見えないところ、気にならないところ:WLAN経由でのHP機器での印刷は便利で簡単です。プリンターにケーブルがないことに気づくのは、ネットワークへのアクセスデータが変更され、印刷ジョブが失敗したときだけです。HPプリンターのWLANを変更する方法と再接続の方法を説明します。
HPプリンター:WLAN設定の変更
HPプリンタで既存のネットワークの設定を変更するには、新しいネットワークを設定する場合と同じように操作します。
これらの手順はHP OfficeJet Pro 8710に基づいていますが、ほとんどのデバイスで同様に機能するはずです。
- プリンタのホーム画面の上部から下にスワイプして、ステータスメニューを開きます。
- 次に、ネットワークメニューのアイコンをタップします。ビームを放射するアンテナが表示されます。
- ここで、プリンターが現在ネットワークに接続されているかどうかを確認できます。接続されていない場合は、左下の歯車をタップして設定にアクセスします。
- メニューから「ワイヤレス設定」を選択し、「ワイヤレスセットアップウィザード」を開きます。
- しばらくすると、HPプリンタが利用可能なすべてのネットワークを一覧表示します。お使いのネットワークをタップし、新しいパスワードを入力します。次に「接続」を選択します。
- 数秒後、プリンターが正常に接続されたことを確認し、再びネットワークからアクセスできるようになります。
ネットワーク経由でHPプリンターで印刷する
一般的なオペレーティングシステムでネットワークプリンタにアクセスできます。
- Windows10では、[Win]+[I]のキーコンビネーションで設定を開き、[デバイス]☻[プリンタとスキャナ]に移動します。次に「プリンターまたはスキャナーの追加」をクリックします。Windowsは、利用可能なすべてのデバイスを一覧表示します。お使いのプリンターを選択し、「追加」をクリックします。これで、Officeアプリなどから印刷ダイアログ経由でプリンターにアクセスできるようになります。スキャンするには、WindowsストアからHP Smartアプリをインストールする必要があります
- AirPrint対応のHPプリンターは、ユーザーが操作しなくてもAppleデバイスで認識されます。スマートフォンとプリンターが同じWi-Fiネットワークにログインしていることを確認します。画像またはドキュメントを開きます。共有アイコンをタップし、「印刷」でお使いのデバイスを選択します。
- Androidでは、WLAN対応プリンタは標準のプリントドライバで自動的に認識されるため、通常はプリンタを追加する必要はありません。印刷したい写真や文書を開きます。3つの点をタップし、「印刷」を選択するか、最初に「共有」、次に「印刷」を選択します。ほとんどの場合、お使いのプリンターがリストに表示されます。表示されない場合は、Google PlayストアからHP Smartアプリをインストールしてください。