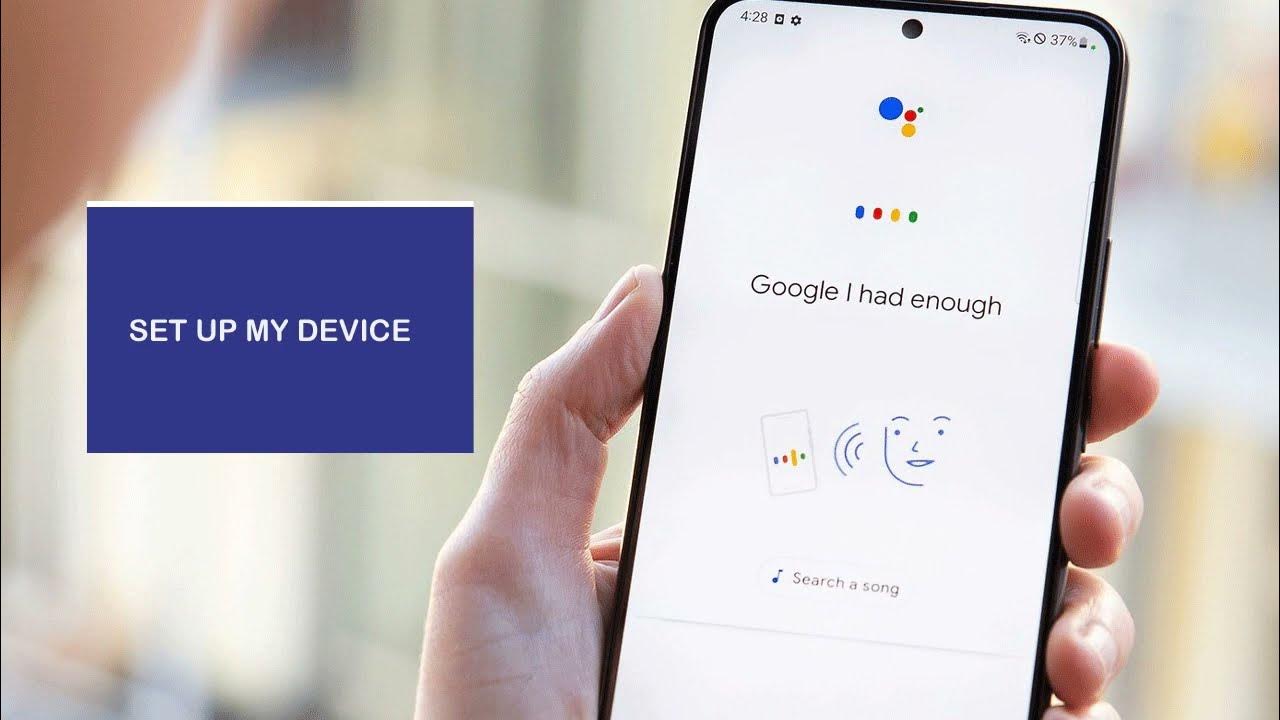376
音声コマンド「Ok Google、デバイスを設定して」を使って、スマートホームにデバイスを直接追加。
「OK Google、デバイスを設定して」:音声入力を有効にする
Googleコマンドによるデバイスのセットアップを有効にするには、まずGoogleアプリで音声入力を有効にする必要があります。有効化後の問題を避けるため、Googleの最新バージョンが必要です。これは、モバイルデバイスにインストールされているAndroidオペレーティングシステムにも適用されます。
- Googleアプリを開き、メニュー項目「プロフィール画像」または「イニシャル」に移動します。そこに一般設定があります。これらを選択します。
- 設定の中に言語設定があります。音声一致オプションをクリックすると、音声入力を有効にできます。
- 音声マッチメニューに入ったら、「Hey Google」を選択します。その後、アクティベーションプロセスが案内されます。このためには、アクティブなGoogleアシスタントが必要です。
- アクティベーションプロセスが完了すると、Googleの音声コマンドが利用できるようになります。
iOSデバイスで音声入力を有効にする方法
- Android端末だけでなく、iOS端末でもGoogle音声入力を利用できます。
- AppストアからGoogleアプリをダウンロードして開いてください。
- 右上のプロフィール画像またはイニシャルをタップし、設定を選択します。
- 言語メニュー項目を選択し、言語検索を有効にします。
- 指示に従って音声検索を有効にし、音声をトレーニングします。
- 起動後、Ok Google音声コマンドを使用してGoogleアシスタントを起動し、スマートホームにデバイスを追加できます。
音声コマンド「Ok Google、私のデバイスを設定してください」を使ってデバイスを追加する
音声コントロールが有効な場合、音声コマンド「Ok Google, set up my device」を使用できます。これは次のように動作します:
- モバイルデバイスのGoogleアプリに切り替えます。音声コマンドを使用するには、「Hey Google」と発声するか、マイクアイコンを選択します。
- 音声コマンド「Ok Google, set up my device」を使用して、Googleに適切なデバイスの設定を依頼します。デバイスはGoogleアシスタントに対応している必要があります。
- Googleアシスタントがセットアップを案内します。セットアップの所要時間はデバイスによって大きく異なります。
- セットアップが完了すると、Googleアシスタントから端末を使用できるようになります。