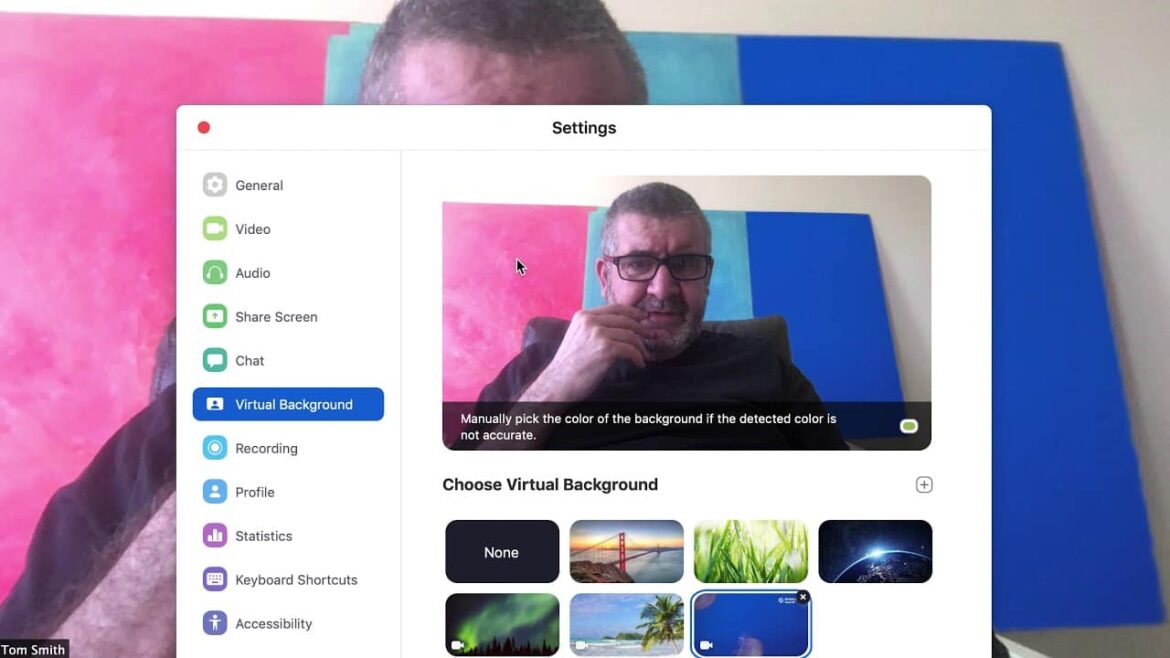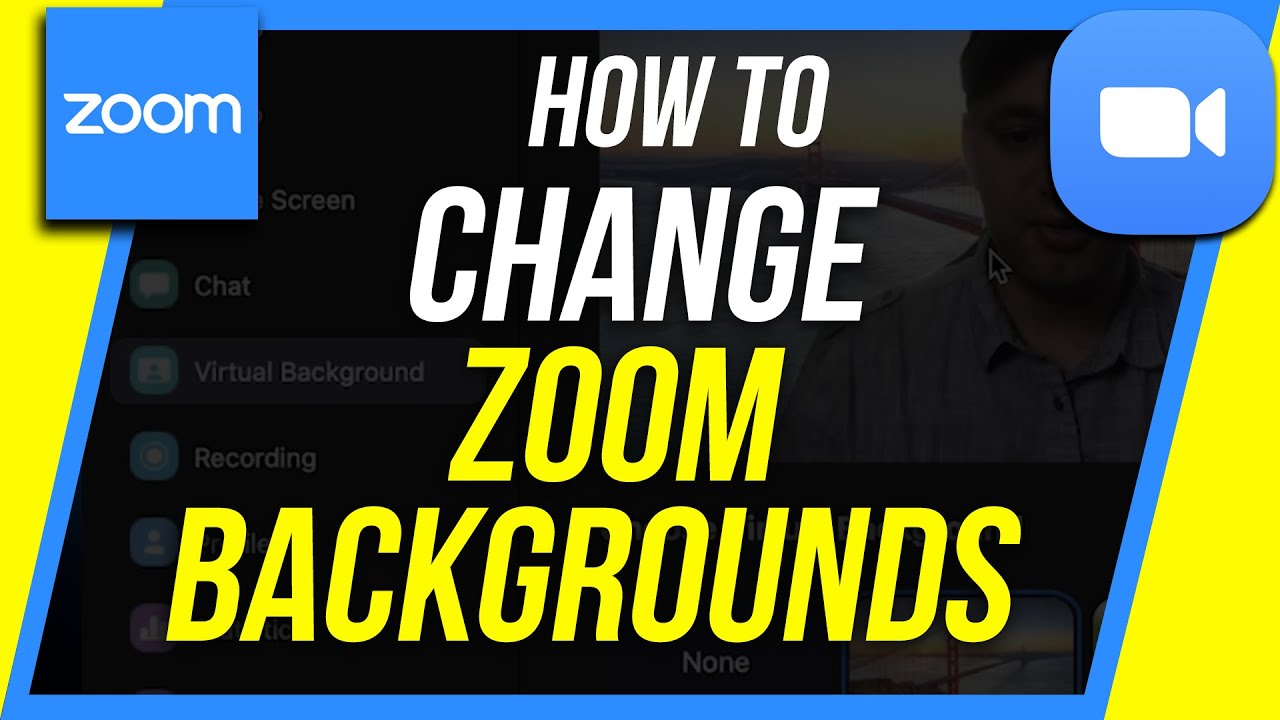495
Zoomでは、ビデオ会議中に自分の好きな背景を設定することができます。
の仮想背景の使い方と設定方法はこちらをご覧ください。
Zoomで仮想背景を設定する方法
バーチャル背景はプロフェッショナルな印象を与え、素早く設定できるため、この機能を見逃すことはできません。
- Zoomを起動し、右上の歯車マークをクリックして設定にアクセスします。そこに「背景と効果」タブがあります。
- プリインストールされた背景が表示されます。
- 背景を選択するには、希望の画像をクリックし、選択を確定します。
- 自分が撮った写真を背景にしたい場合は、プラスマークをクリックします。お好みの写真や図形を選択できるようになりました。
- 仮想背景は、ビデオカメラのフォーマットと同じであれば最も見栄えがします。ほとんどの場合、これは16:9なので、あらかじめ写真をトリミングしておくとよいでしょう。
- 会議中に背景を有効にしたい場合は、円周率すなわち^をクリックし、「仮想背景を選択」をクリックしてください。
- ヒント:背景が他の会議参加者から見えやすいように、照明と背景が均一であることを確認する必要があります。
Zoomの仮想背景です
通常、ビデオ会議では、白または少なくともニュートラルな壁の前に座ります。Zoomの仮想背景を使用すると、これを変更できるため、会話をパーソナライズできます。Android、iOS、Windows用のZoom Cloud Meetingsは、ダウンロードセクションでご覧いただけます。
- 会議中に、お好みの画像を背景としてフェードインさせることができます。会社のロゴマークや特別な場所などでも構いません。
- その仮想背景は、あなたとビデオ会議をする人たちにも見えます
スナップカメラで仮想背景。
ズームで物足りない場合は、別のフィルターツールを利用することもできます。Snap Cameraでは、主にフェイスフィルターを適用することができますが、背景の調整も可能です。また、すべてのユーザーがフィルタをアップロードして共有できるため、選択肢は豊富です。Snap Cameraは、Windowsはダウンロードエリアから、Macはデベロッパページからダウンロードすることができます。ZoomでSnap Cameraを使うには。
- まずSnap Cameraをインストールし、開いてください。これでプログラムが仮想カメラを作成します。
- 今すぐフィルタを使用するには、Snap Cameraで事前にまたは並行して候補を試すか、検索フィールドを使用して全範囲をブラウズします。