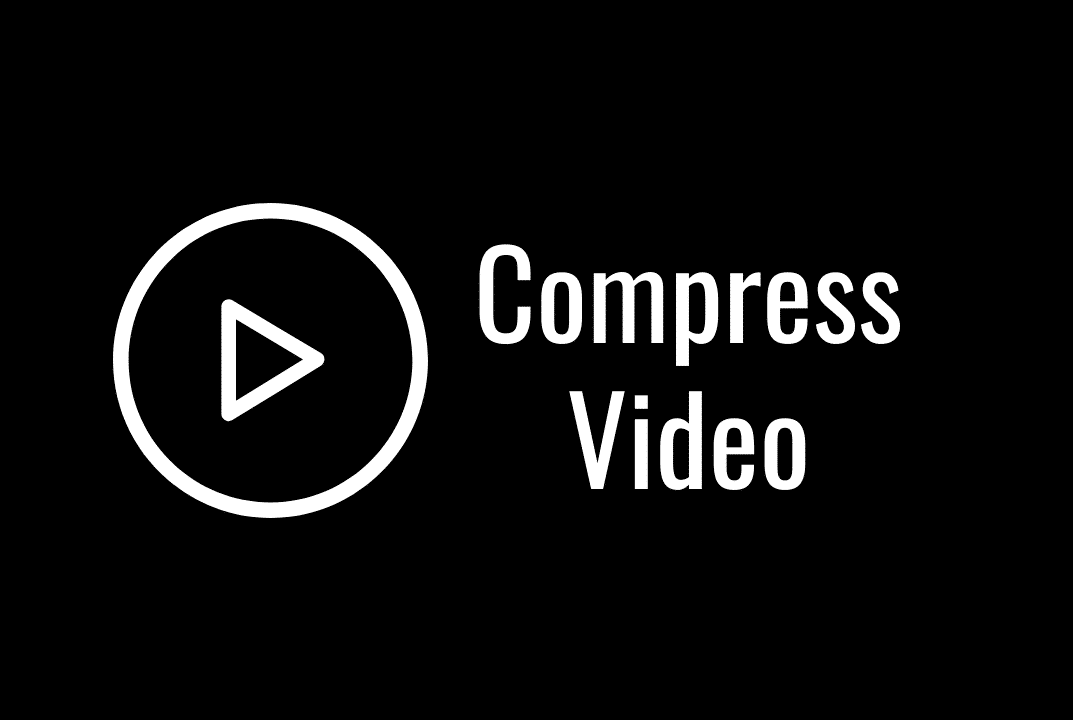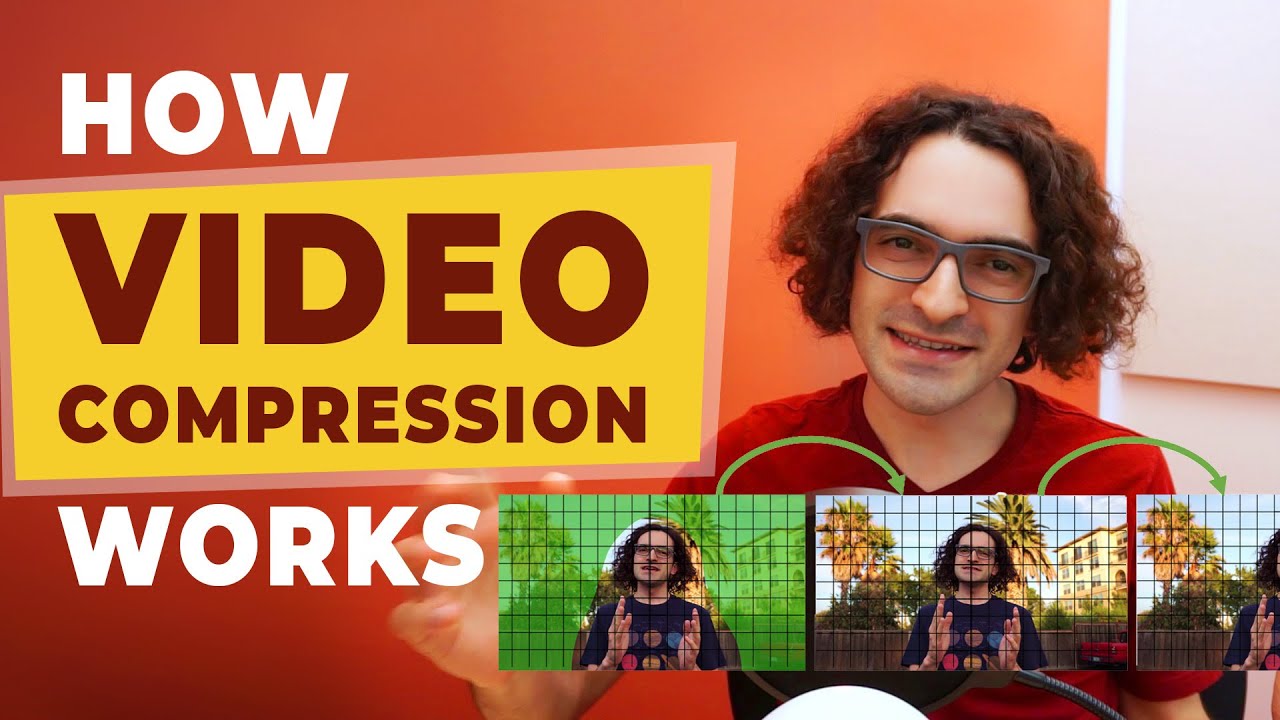766
動画を送ったり、パソコンの空き容量を確保したい場合、ファイルサイズを小さくすることが有効な場合があります。さまざまなプログラムを使ったその方法をご紹介します。
VLCメディアプレーヤー:ビデオを縮小または圧縮する。
VLC Media Playerは、スリムなオーディオ・ビデオプレーヤーで、動画をあまり損なわずに縮小してくれます。VLC Media Playerは、ダウンロードセクションで無料で入手できます。
- VLCプレイヤーを開き、左上の「メディア」タブにある「変換/保存」をクリックします。
- 「追加」ボタンを使って、コンピュータから目的のビデオを選択します。。
- 上級者の方は、変換前にいくつかの設定をすることができます。しかし、これらは必要ありません。
- 変換先のストレージを選択します。Start」をクリックすると、VLCプレーヤーが動画を縮小します
- 左上のメニューボタンをクリックし、「ムービー」の下にある「コンピュータに保存」オプションを選択します。
- 動画はその後、再度作成され、その過程で圧縮されます。画質の劣化はほとんどありませんが、ファイルはかなり縮小されます。
Windowsムービーメーカー:動画のサイズを小さくする
Windowsムービーメーカーがパソコンにインストールされている場合、画質を大きく落とすことなく動画を圧縮することができます。Windows 10にはプリインストールされていませんので、2012年版を使用する必要があります。Windows 10では、写真アプリの中にビデオエディターがあります。しかし、より広範なビデオ作業を行うには、Windowsムービーメーカーをダウンロードする価値があります。
- Windowsムービーメーカーを起動し、プログラムウィンドウにフィルムをドラッグ&ドロップします。
- 左上のメニューボタンをクリックし、「ムービー」の下にある「コンピュータ用に保存」というオプションを選択します。
- その後、ビデオは再び作成され、その過程で圧縮されます。この方法では、画質の劣化はほとんどありませんが、ファイルサイズは大幅に縮小されます。
Windows10で動画編集。
Windows10には独自の動画編集ツール「ビデオエディター」が搭載されています。
- このツールは写真アプリの中に隠されています。写真アプリを起動し、画面上部の「ビデオエディター」タブに切り替えてください
- まず目的の動画をプログラムライブラリに読み込み、プログラムウィンドウにドラッグします
- 右上の「ビデオを仕上げる」をクリックします。ここでは、ファイルサイズを小さくするために、低いビデオ品質を選択することができます。
- 「エクスポート」をクリックし、保存場所を指定する