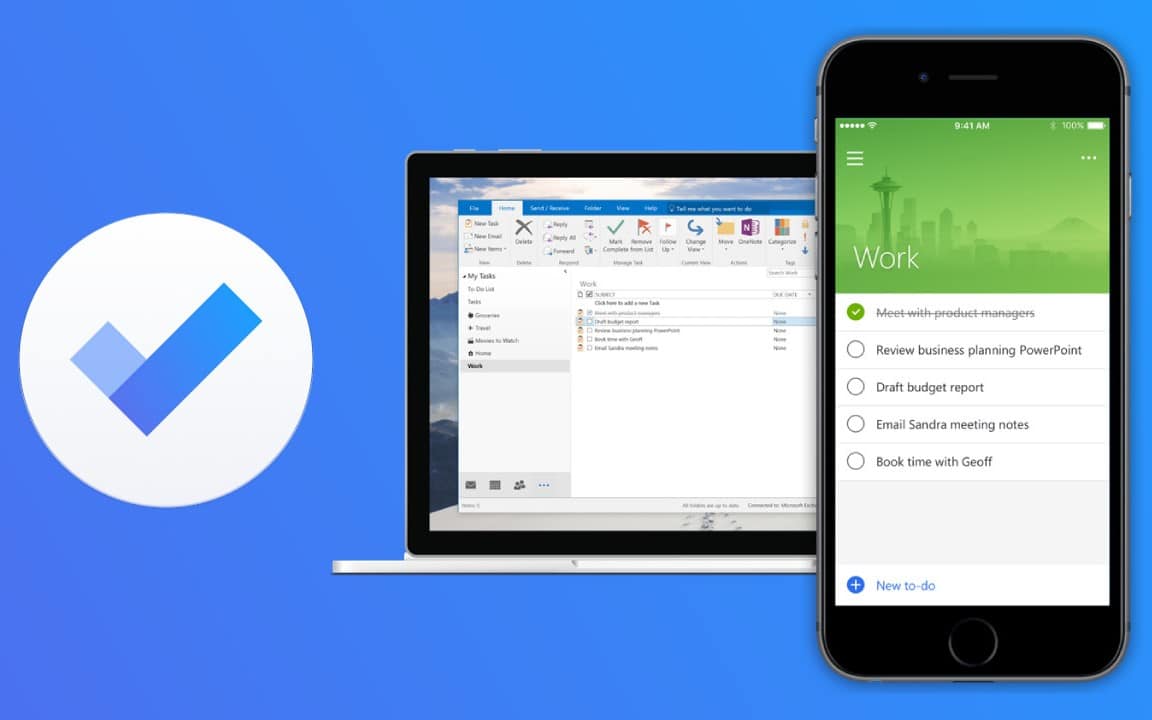757
マイクロソフトのTo Doを使えば、タスクを記録することができます。表示オプションも多数あり、通知でTo Doを思い出させてくれます
マイクロソフトTo Doの操作方法
Microsoft To Doを使えば、一日の計画を立て、すべてのタスクを一か所に集めることができます。Microsoft To Doを使えば、一日の計画を立て、すべてのタスクを一か所に集めることができます。しかも、どのデバイスからでもアクセスできます。
- アプリを開くとすぐに、Microsoftアカウントでログインする必要があります。その後、紹介文が表示されます。タスクを「個人的」「仕事関連」で分類し、リストを共有することができます。こうすることで、他のユーザーも見ることができ、生産的に仕事を整理することができます
- 新しいタスクを作成したい場合は、「タスク」タブをタップするだけです。これは、導入後にあなたの概要に表示されます。次に、右下の「プラスマーク」に移動します。ここで、タスクのタイトルを付け、期日とリマインダーの両方を追加できます。矢印マーク」をクリックすると、タスクがアクティブになります
- 概要では、「私の一日」、「計画」、「タスク」でToDoの数を確認できるようになりました。アクティブなタスクを管理する場合、その後にリマインダーを添付することができます。タスクのタイトルの横にある丸を経由して、そのタスクにチェックを入れることができます。これにより、概要に表示されるToDoの数を最小限に抑えることも可能です
アプリでリストができることThis is what the lists can do in the app
個別のToDoを作成する機能に加えて、リストを作成することができます。そして、このリストにタスクを追加することも可能です。これにより、関連するタスクをわかりやすくまとめることができます。さらに、リストを共有したり、同僚に割り当てたりすることも可能です。
- 右下の「プラスボタン」を使って、リストにタスクを追加します。ここでは、個々のToDoを作成するときと同じカスタマイズオプションがあります
- リストを作成したら、右上の「男性のマーク」をクリックして共有することができます。これは、メール、WhatsApp、Discord、Googleドライブ、その他多くのチャンネルで機能します。さらに、リストの複製、印刷、削除、さまざまなカテゴリに応じた並べ替えのオプションがあります。
- リストを作成したら、自分の概要に表示されます。My day」「Important」「Scheduled」「Assigned to me」「Tasks」のタブの後に、リストが行で明確に分けられます。