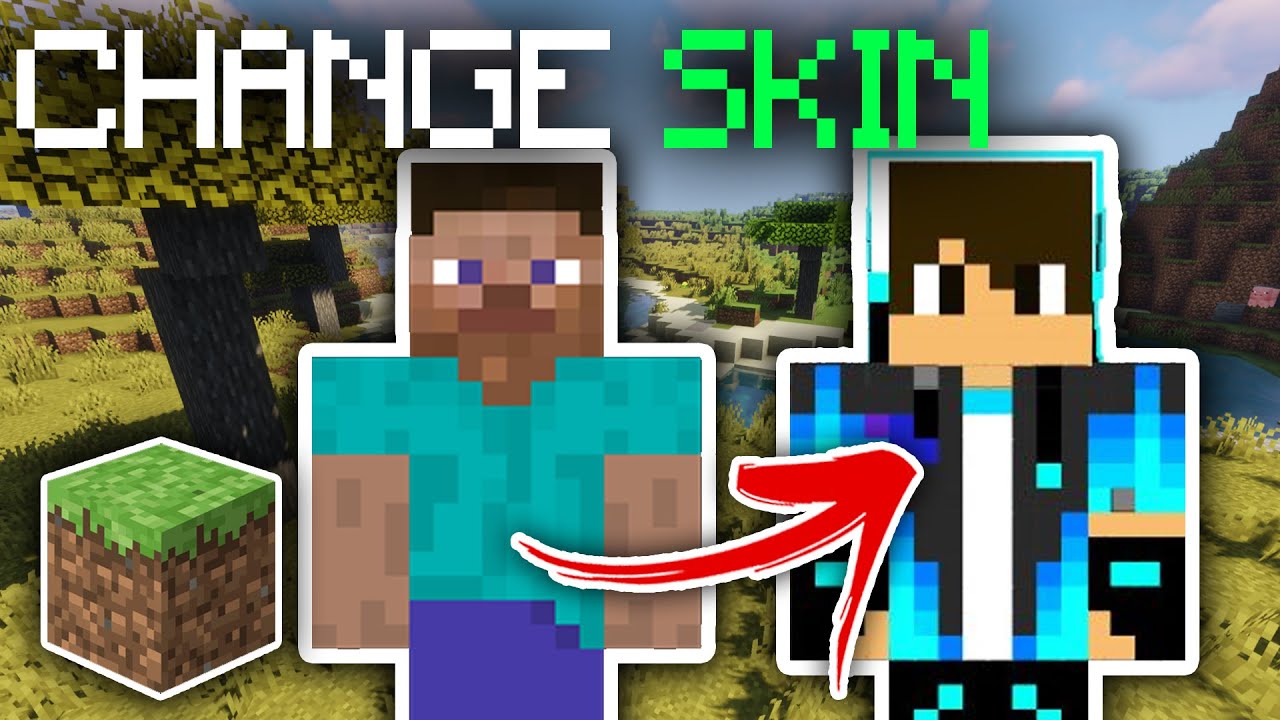311
Minecraftのスキンは、バージョンによってはランチャーやゲームのメインメニューで直接変更できます。追加のアプリケーションは必要ありません。
Minecraft Java Edition: スキンの変更
MinecraftのJava版をプレイして、ランチャーでスキンを変更しましょう。
- Minecraft を起動します。次に、ランチャーの「スキン」タブに移動します。必要であれば、アカウントでログインしてください。
- あなたがダウンロードして追加したスキンの概要が表示されます。現在選択されているスキンは、同じウィンドウにプレビューとして表示されます。
- 希望のスキンにマウスカーソルを合わせます。使用オプションのドロップダウンメニューが表示されます。ボタンをクリックすると、スキンが変更されます。
- 成功すると、選択したスキンが新しいプレビューとして表示されます。その後、通常通り Minecraft を起動できます
Minecraft岩盤版でスキンを変更します: 手順
マインクラフトの岩盤版をプレイしている場合、プラットフォームの種類に関係なく、ゲームのメインメニューから直接スキンのカスタマイズが可能です。
- お使いのシステムでBedrock Editionを起動します。メインメニューが表示されるまでお待ちください。
- ドレッシングルームボタンをクリックしてください。
- ここで希望のスキンを選択し、選択を確定します。その後、キャラクターを使い始めることができます
- その後、コンソールではメニューボタン、PCでは左上のエリアから他のオプションを開きます。ドレッシングルームでは、インストールしたすべてのスキンを見ることができます
- このメニューでは、画面右側に現在選択されているスキンのプレビューが表示されます。スキンの下にある
- または、楽屋で「マイキャラクター」をクリックし、「キャラクターを編集」をクリックします。そこで、トップなどの個々の要素を使用してスキンを編集し、それを保存することができます。