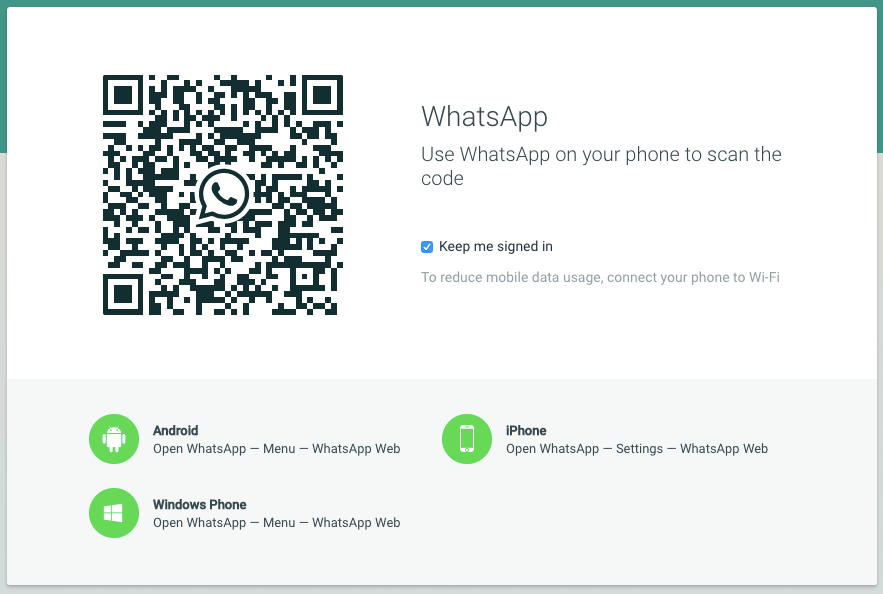PCやタブレットでWhatsAppを利用したい場合は、WhatsApp Webを設定するだけです。その方法をわずか数秒でご紹介します。
PCやタブレットでWhatsApp Webを設定する
「WhatsApp Web」の代わりに、Windows & Mac用のソフトウェアとして「WhatsApp Desktop」をダウンロードすることができます。非常に古いOSを搭載したコンピュータをお使いの場合、ソフトウェアのサポートが終了している可能性がありますが、WhatsApp Webは全てのデバイスのブラウザで動作します。
– まずPCやタブレットでWhatsApp Webサイト(web.whatsapp.com)を呼び出します.
。
– WhatsAppを起動し、iOSでは下部にある「設定」から「WhatsApp Web」の項目に入ります。Androidでは、メニューの右上に同名のオプションがあります。
– 注意: WhatsApp Webをご利用になったことがある場合、お探しのオプションは「WhatsApp Web」ではなく「Linked devices」と呼ばれているかもしれません。
– 必要に応じて、「デバイスの追加」または「QRコードの読み取り」というボタンをタップしてください。QRスキャナーが開きます。
– 今度はスマートフォンのカメラをPCの画面にかざして、QRコードが読み取られるまで待ちます。
– その後、パソコンやタブレットでWhatsAppにログインした状態になります。これでPCやタブレットでもWhatsAppが使えるようになりました。
More tips for using WhatsApp Web
WhatsApp Webは、今後は設定したパソコンで再ログインすることなく利用できます。ウェブページを開くだけで、自動的にログインされます。
– WhatsApp Webを使用する場合、スマートフォンは常にアクティブなインターネット接続を必要とします。
-すべてのメッセージは、PCから携帯電話に気づかれずに送信され、そこから通常通り送信されます。
– 注意:ログインする前に「ログインしたままにする」ボタンをクリックすると、後からのログインが不要になります。公共のコンピューターでは、事前にオプションを無効にするか、ログアウトを忘れないようにしてください。