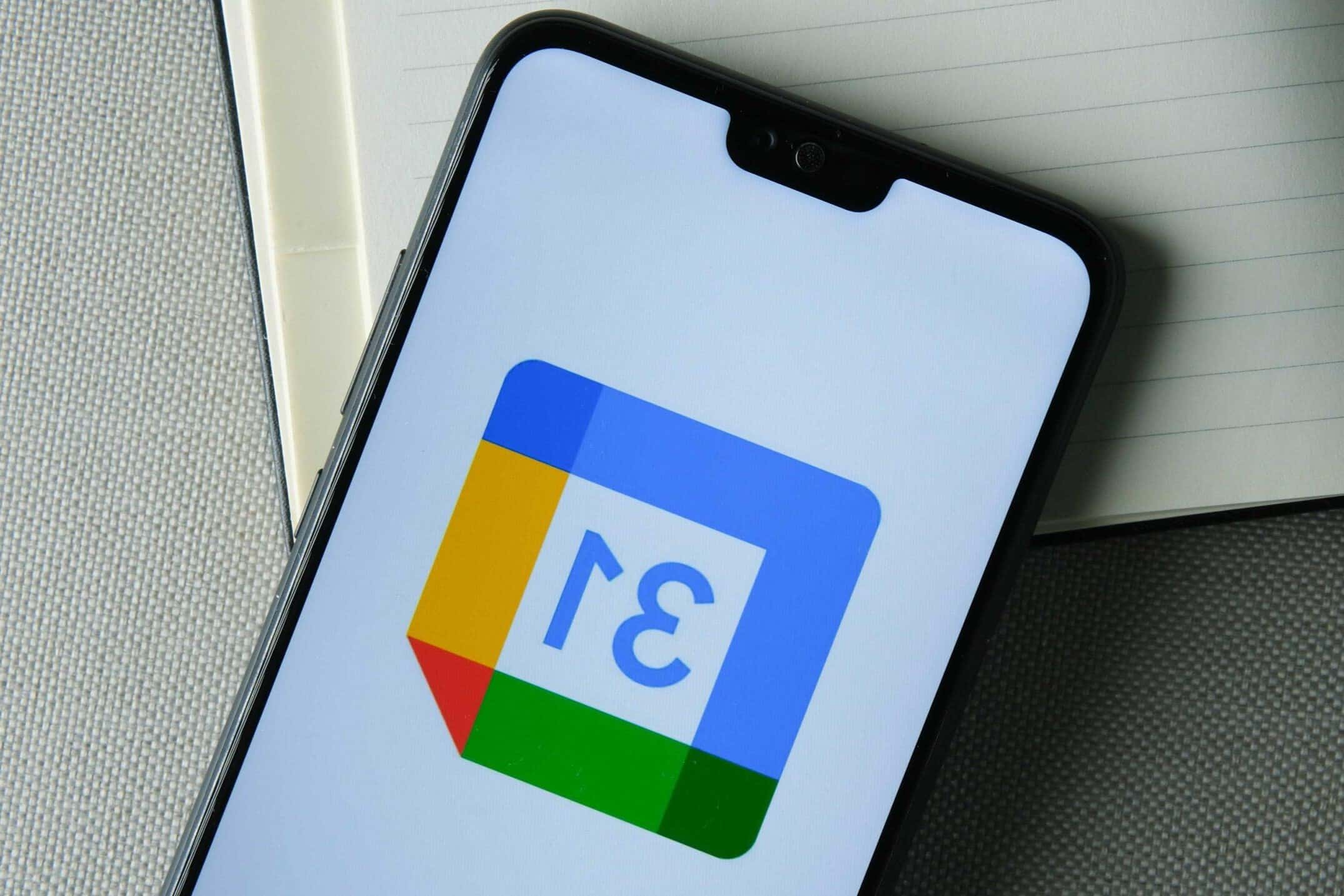274
2つのGoogleカレンダーを使用している場合、それらを同期させることで、予定やタスクに迷うことがなくなります。iOSでもAndroidでも使えます
2つのGoogleカレンダーを同期: アンドロイド
Android端末でGoogleカレンダーを同期するには、設定から以下の手順に従ってください:
- 「アカウント」に移動します。あなたがログインしているすべてのアカウントがここに表示されます:。
- 「アカウントを追加」をタップ。リストから「Google」を選択します。
- 既存のアカウントにログインするには、「既存のアカウント」に移動します。ここでパスワードとメールアドレスを入力します。次へ」で確認
- カレンダー>次へ」をタップします。その後、設定に戻ります。
- 次に「カレンダー ☻ 設定 ☻ その他 ☻ カレンダー」と進みます。すべてのカレンダーがここに表示されます。
- 同期したいカレンダーを選択します。OK」で確認します。他のカレンダーがある場合は、他のすべてのカレンダーに対してこの手順を繰り返してください
iOSデバイスでGoogleカレンダーを同期する 操作方法
デバイスの設定に移動し、以下の手順に従ってください:
以下の手順を実行します。
- 「メール、連絡先、カレンダー ☻ アカウントの追加」までスクロールします。
- リストから「Google」を選択します。ログイン情報を入力します。
- 「カレンダー」の隣にあるボタンをクリックして有効にします。
- 「アカウント」の下にあります。
- iOSデバイスのカレンダーアプリケーションをオンにすると、すぐにカレンダーが同期されます。
- カレンダーを同期する必要があることをデバイスに認識させるには、ブラウザで「google.com/calendar/iphoneselect」のアドレスを開きます。
- 「アカウントを追加」に進みます。ログインデータでログインします。OK」で確認します。
- Googleカレンダーの一覧が表示されます。同期したいカレンダーの横にあるボックスにチェックを入れます。カレンダーを個別に選択しないと、同期されません。
- 設定を保存します。カレンダーを開くとすぐに同期されます。