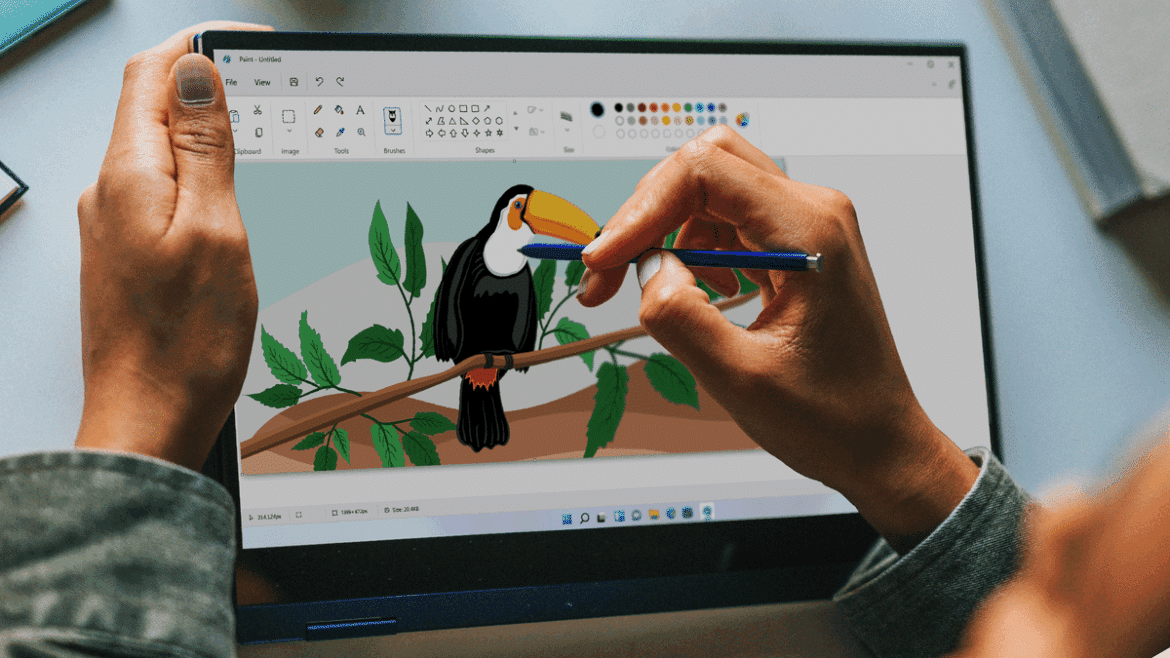1.9K どんな画像編集プログラムでも、
JPGを縮小できます。その方法を、すぐに、簡単にご紹介します。予備知識がなくても大丈夫です。
ペイントでJPG画像を縮小する
1つまたは複数のJPGファイルのサイズを縮小したい場合、必ずしもオンラインツールが必要なわけではありません。また、Windowsパソコンでは、「ペイント」で簡単に写真の縮小・切り抜きができます。
- Open Paint.
- 左上の「ファイル」-「開く」をクリックして、適切なファイルを選択してください。
- メニューバーの「画像」タブにある「リサイズ」をクリックします。
- オプションの「アスペクト比を維持」を必ず有効にしてください。ここで、ピクセル数を変更するか、パーセンテージで画像サイズを調整します。
- 変更内容を保存し、ファイルを任意の場所に配置してください。
Reduce JPG with Irfanview
Irfanviewを使えば、一度に多くの写真を簡単にリサイズできます
- Irfanviewを起動し、「ファイル」→「バッチ(一括)変換/リネーム…」を選択
- これでバッチ変換のウィンドウが開きます。ここで「オプション」を選択してください。
- 別の小さなウィンドウが開き、スライダを使って画像の品質を設定できます。この設定を「OK」で確認する。
- 希望の写真を選んで「追加」ボタンでリストに追加します。
- 目的の保存先ディレクトリを選択し、「Start」ボタンで処理を開始します。
- 追加された画像はすべてリサイズされ、選択したフォルダに数秒でエクスポートされます。
IrfanViewを使ってJPGのファイルサイズを変更する
画像サイズを変更したくないが、ファイルサイズを小さくしたい場合、IrfanViewはここでも役に立ちます:
。
- IrfanViewを起動したら、左上の「ファイル」から「バッチ(一括)変換/名前変更…」を選択します。また、キーボードの “B “キーを押すと、このメニューウィンドウが表示されることもあります。
- バッチ変換では、対象となるフォーマットの左にある「オプション」ボタンをクリックします。
- ここでは、さまざまな方法でファイルサイズを変更することができます。ファイルサイズの設定」にチェックを入れて、任意のファイルサイズを選択します。画像は、ファイルサイズが選択したサイズ内に収まるように圧縮されます。OK “を押してください。
- ファイルサイズを小さくしたい画像を選択します。これを行うには、フォルダに移動し、目的の画像を選択します。追加」ボタンでリストに追加します。
- 残りの設定を必要に応じて変更し、ターゲットディレクトリを選択したら、「Start」ボタンでバッチ変換を開始することができます。
- ここでは、さまざまな方法でファイルサイズを変更することができます。ファイルサイズの設定」にチェックを入れて、任意のファイルサイズを選択します。画像は、ファイルサイズが選択したサイズ内に収まるように圧縮されます。OK “を押してください。
- バッチ変換では、対象となるフォーマットの左にある「オプション」ボタンをクリックします。
- IrfanViewを起動したら、左上の「ファイル」から「バッチ(一括)変換/名前変更…」を選択します。また、キーボードの “B “キーを押すと、このメニューウィンドウが表示されることもあります。