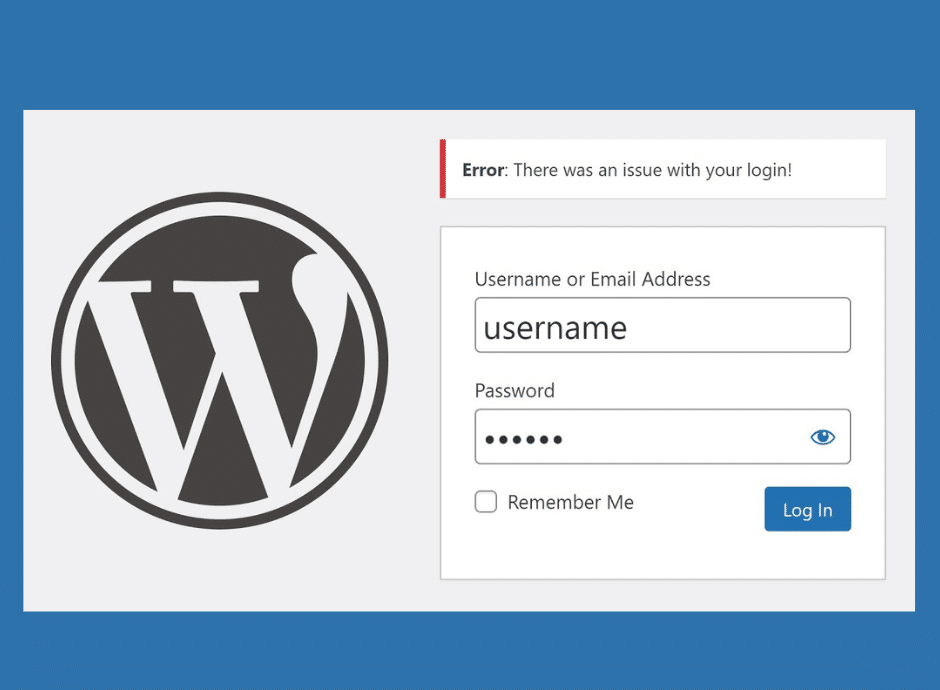48
WordPressへのログインができない場合、その原因はいくつか考えられます。 ここでは、最も一般的なエラーの原因と、バックエンドに復帰する方法についてご説明します。
WordPress: ログインができない – 問題解決の第一歩
正しいユーザー名とパスワードを入力してログインしたはずなのに、バックエンドではなくログインページに戻ってしまうことがあります。ダッシュボードの代わりに真っ白なページが表示されることもあります。この問題の解決方法は以下の通りです。
- 時には、すべてのクッキーを削除し、ブラウザのキャッシュをクリアすると問題が解決する場合があります。その後、再度ログインしてください。
- PHPのバージョンがWordPressのバージョンと互換性があることを確認してください。問題が発生した場合は、前のPHPバージョンに戻すことができます。サーバーメニューでウェブサイトホストから直接設定を行うことができます。
- それでもうまくいかない場合は、.htaccessファイルの名前を変更します。これを行うには、FTP経由でサーバーにログインします。
- ファイルは通常、wp-includesフォルダの直下に表示されます。ファイル名を、例えば.hatcess_oldに変更し、再度ログインをお試しください。
- これがうまくいったら、「設定」☻「パーマリンク設定」に進み、「変更を適用」をクリックします。WordPressが新しい.htaccessファイルを作成します。その後、名前を変更したファイルを削除できます。
- それでも問題が解決しない場合は、ファイル名を.htaccess_oldから.htaccessに戻します。
- 次に、サーバーから wp-config.php という名前のファイルをコンピュータにコピーします。 テキストエディタでファイルを開きます。
- 次の行を、セミコロンも含めて、「That’s it, no more editing! Have fun blogging.」 の行の上に続けて入力します。define(‘WP_HOME’,’http://IhreWebadresse.de’); define(‘WP_SITEURL’,’http://IhreWebadresse.de’);. 「your-web-address.de」の箇所に、お客様のウェブサイトのアドレスを入力してください。ファイルを保存します。
- 次に、サーバー上のファイル名を「wp-confi.php_old」に変更します。 wp-confi.php をサーバーにコピーし、再度ログインをお試しください。
WordPress: プラグインやテーマが原因のログイン問題の修正
最近新しいプラグインをインストールまたは更新した場合は、それらが原因でエラーが発生している可能性もあります。
- 次のステップでは、既存のプラグインをすべて無効にします。サーバー上の「/wp-content/plugins」に移動し、プラグインフォルダに「plugins_1」という名前を付けます。これでログインができるようになっているはずです。これは、FilezillaのようなFTPクライアントを使用するのが最適です。
- 次に、フォルダ名「Plugins_1」を「Plugins」に戻します。バックエンドの「プラグイン」に移動し、1つずつ拡張機能をアクティブにします。その都度ログアウトし、再度ログインを試みます。
- 成功しない場合は、干渉するプラグインが見つかったことになります。 プラグインの名前を変更して、再度登録してください。 その後、サーバーから直接拡張機能を削除します。
- また、アクティブなテーマに競合がないかも確認してください。テーマフォルダの名前を /wp-content/themes (例:mytheme_old) に変更し、デフォルトのテーマ「Twenty Twenty-One」を強制的に使用します。その後、ログインを再度テストします。
ログイン問題の解決方法:データベース経由で管理者アクセスを作成する
上記のいずれの方法も機能しない場合は、データベース経由で直接新しい管理者ユーザーを追加できます。
- ホスト経由でphpMyAdminにログインします。
- wp_usersテーブルを検索し、新しいユーザーを追加します。
- user_pass用のMD5暗号化パスワードを入力します(例:無料のオンラインMD5ジェネレータを使用)。
- 新しいユーザーを wp_usermeta テーブルにリンクし、管理者権限を割り当てます。
- 次に、この新しいユーザーでログインします。