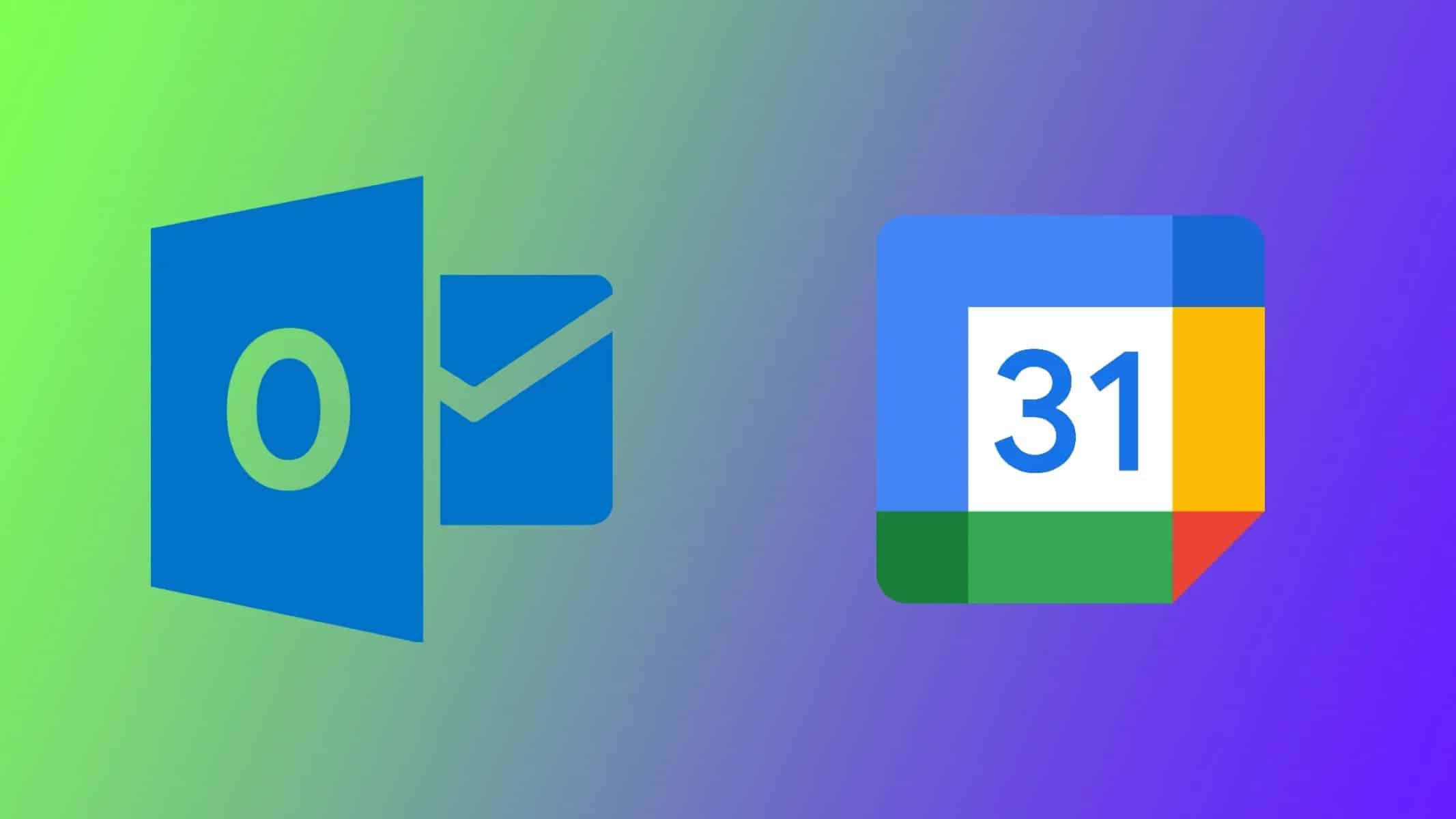179
Google カレンダーの予定を Outlook と自動的に同期させることができます。これを行うには、Outlook で Google カレンダーを購読する必要があります。
Google カレンダーの予定を Outlook と自動的に同期させる
残念ながら、Google カレンダーと Outlook の同期は双方向ではできません。つまり、Google カレンダーの予定は Outlook に表示されますが、その逆は機能しません。したがって、Outlook で入力した予定は Google カレンダーには表示されませんが、その逆は可能です。双方向の同期は、現時点では問題なく行うことができません。
- OutlookでGoogleカレンダーに予定を表示するには、Googleカレンダーを購読する必要があります。
- Googleカレンダーにログインした後、右上の歯車アイコンをクリックして設定を開きます。
- 希望のカレンダーを選択し、「カレンダーを統合」をクリックします。
- 次に、「iCal形式のプライベートアドレス」の下のリンクをコピーします。
- 次に、Outlookを開き、「ファイル」をクリックします。
- 「アカウント設定」ボタンをクリックし、開いたメニューで「アカウント設定」をクリックします。
- 「インターネットカレンダー」タブに移動し、「新規」をクリックします。
- 次に、先ほどコピーしたアドレスをテキストフィールドに貼り付け、「追加」をクリックします。これで、Google のすべてのエントリが Outlook に表示されるはずです。