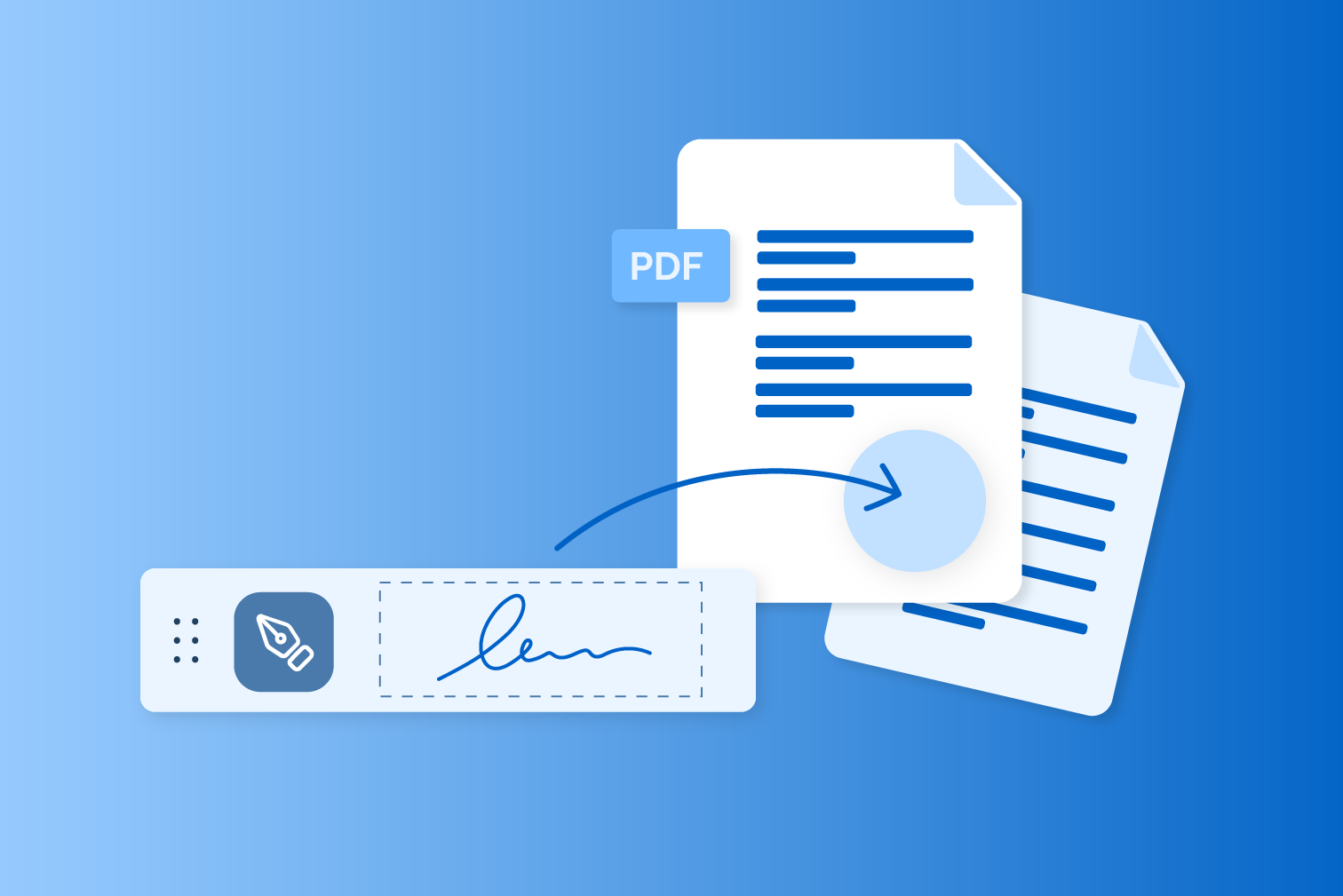6
デジタル署名の作成手順をステップバイステップで解説し、現代のコミュニケーションにおけるその利点をご紹介します。デジタル署名は、文書を電子的に署名し、その真正性を保証する安全な方法です。
デジタル署名を作成するにはどうすればいいですか?
デジタル署名を作成するには、希望するセキュリティレベルや用途に応じて、いくつかの方法があります。
- シンプルな電子署名(EES):白い紙に署名し、それをスキャンまたは写真で撮影し、その画像をコンピュータに保存します。画像編集ソフト(例:GIMP)で画像を切り抜き、透明背景のPNG形式で保存します。署名画像を希望の文書(例:WordやPDF)に貼り付けます。または、タブレット、スマートフォン、グラフィックタブレットで直接デジタル署名し、署名画像を保存することも可能です。
- 高度な電子署名(FES)と資格付き電子署名(QES):これらの署名はより高いセキュリティを提供し、多くの法的文書で必要とされます。E-Signatureプロバイダー(例:Skribble、DocuSign、Adobe Sign)が必要です。文書をアップロードし、署名レベル(EES、FES、またはQES)を選択し、署名位置を指定してプロセスを完了します。QESの場合、一度限りの本人確認(例:ビデオ認証)が必要です。その後、デジタルで法的に有効な署名が可能です。
- プログラム内でのデジタル署名:Microsoft 365では、メニューの「ファイル」→「情報」→「デジタル署名を追加」を選択することで、Word、Excel、またはPowerPointファイルにデジタル署名を追加できます。Adobe Acrobat などの PDF プログラムでは、「入力と署名」を選択して、電子署名を作成して挿入します。
重要な注意事項
必要に応じて、簡単なものから法的効力のあるものまで、デジタル署名を作成することができます。ただし、以下の注意事項にご注意ください。
- 簡単な文書には通常、EES で十分です。書面要件のある契約や高い責任リスクのある契約には、QES が必要です。
- 単純な画像署名は偽造が容易であり、証拠能力が低いです。法的拘束力のある署名には、認証されたプロバイダーの利用が推奨されます。
手順の要約(例:プロバイダーを使用したQES)
例から、デジタル署名を簡単に作成し、文書に実装する方法がわかります。
- 文書をプロバイダーにアップロードします。
- 署名方式を選択(EES、FES、QES)。
- 本人確認(QESの場合必須)。
- 文書にデジタル署名を追加。
- 文書に署名してダウンロードします。
デジタル署名の作成に関するセキュリティ対策
デジタル署名を作成する際には、以下の重要なセキュリティ対策に注意してください。これにより、デジタル署名のセキュリティと法的有効性が大幅に向上します。
- プライベートキーの安全な保管:プライベートキーはデジタル署名の核心部分です。厳重に秘密保持し、不正アクセスから保護する必要があります。例えば、パスワードマネージャーやスマートカードなどの専用ハードウェアを使用してください。
- 最新の安全な暗号化アルゴリズム: RSA、DSA、楕円曲線など、安全と認められている最新のアルゴリズムと、十分な長さの鍵(2048 ビット以上)を採用したソフトウェアのみを使用してください。既知の脆弱性を回避するため、ソフトウェアとアルゴリズムを常に最新の状態に保ってください。
- 認証されたプロバイダーの使用:デジタル署名には、法的要件(例:eIDAS規則)を満たし、安全な身分確認を保証する信頼できる認証されたプロバイダーのみを使用してください。
- 完全性と真正性の確保:使用するソフトウェアは、署名された文書が事後に気付かれずに変更されないこと、および署名が明確に個人に帰属することを保証する必要があります。
- 二要素認証:可能であれば、二要素認証を導入し、署名ソフトウェアおよびプライベートキーへのアクセスをさらに保護してください。
- 文書の追加暗号化:デジタル署名自体は、文書の読み取りを防止するものではありません。内容の機密性を確保するため、暗号化プログラムを併用してください。
- 証明書の有効性を定期的に確認:署名時に使用されるすべての証明書が有効であり、無効化されていないことを確認してください。特に、受信した署名済み文書を確認する際は、定期的に確認してください。
- ハードウェアとソフトウェアの保護:使用しているハードウェアとソフトウェアが改ざんされておらず、最新の状態に保たれていることを確認し、攻撃やマルウェアから保護してください。