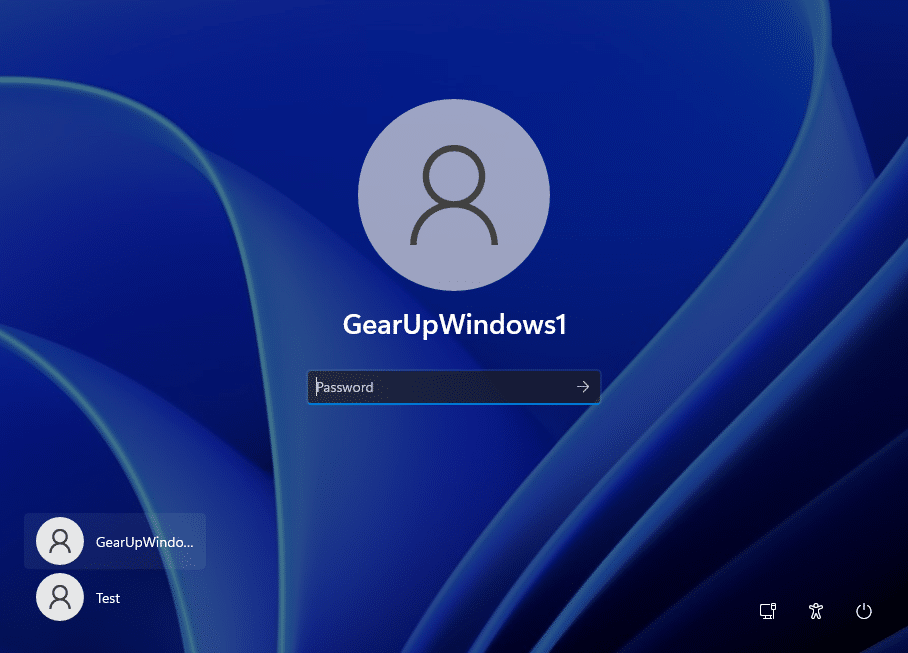1,3K
L’accesso automatico in Windows 11 aiuta il sistema a caricarsi più velocemente. In questo suggerimento pratico, vi mostriamo come accedere automaticamente.
Automatic logon in Windows 11
A causa di standard di sicurezza più elevati in Windows 11, il login automatico senza password non è disponibile in Windows 11 nelle impostazioni
- Puoi ancora rimuovere completamente la tua password tramite le impostazioni dell’account utente.
- Per farlo, avviate il dialogo Esegui con la combinazione di tasti [Windows] + [R].
- Inserisci (senza virgolette) “netplwiz” e poi clicca su [OK].
- Seleziona il nome utente per il quale vuoi rimuovere la password.
- Seleziona la casella accanto a “Gli utenti devono inserire nome utente e password”.
- Inserisci il nome utente e la password precedente e poi conferma con [OK].
- Se l’opzione non viene visualizzata, devi prima disattivare Windows Hello nelle impostazioni di Windows. Puoi leggere come fare questo nel prossimo paragrafo.
Disabilita Windows Hello – ecco come
Per poter accedere automaticamente, Windows Hello deve essere disattivato
- Aprire le impostazioni di Windows 11, che si possono trovare nel menu Start, tramite ricerca o con la combinazione di tasti [tasto Windows] + [I].
- Clicca su “Accounts” a sinistra e poi seleziona “Login options” a destra.
- Finalmente, deseleziona la casella “Per ragioni di sicurezza, permetti solo agli account Microsoft su questo dispositivo di accedere con Windows Hello (consigliato)”.
- Altra cosa, cambia l’opzione “Quando Windows dovrebbe richiedere un nuovo accesso dopo essere stato assente?” a “Mai “
- Ora puoi premere il pulsante [Remove] accanto a tutte le opzioni di accesso abilitate per disabilitare l’opzione.
- Ora i requisiti per rimuovere la tua password e il login automatico sono soddisfatti.